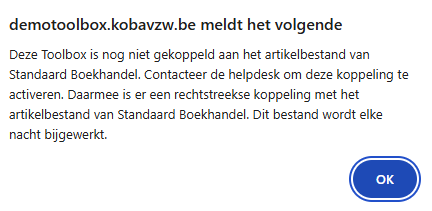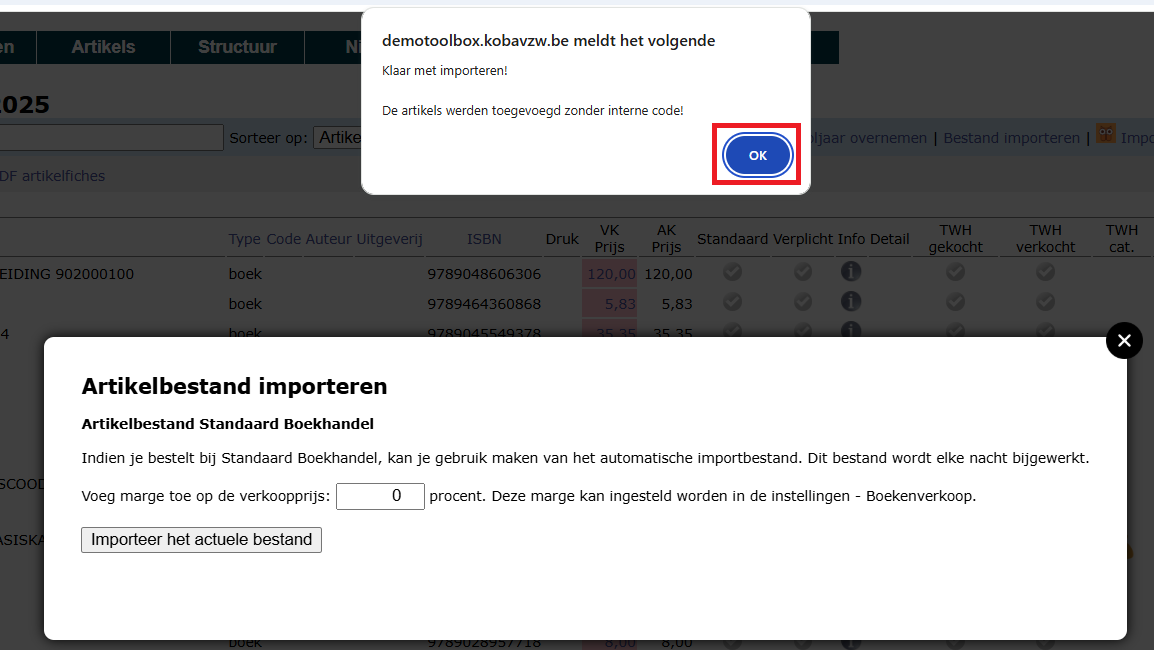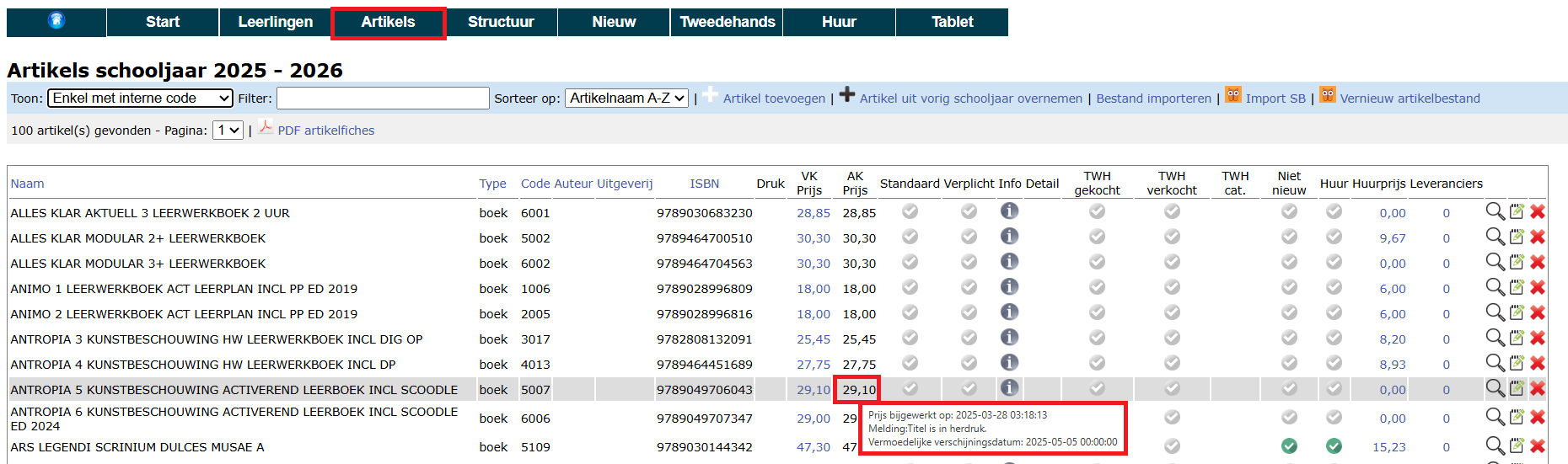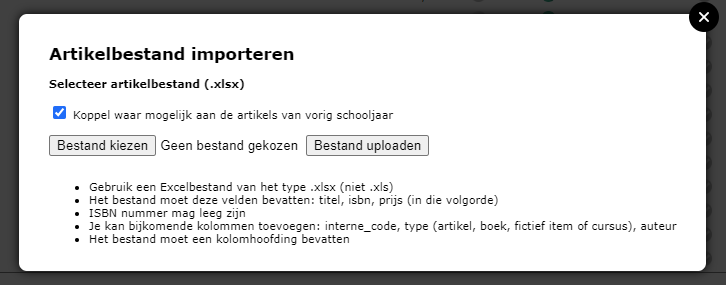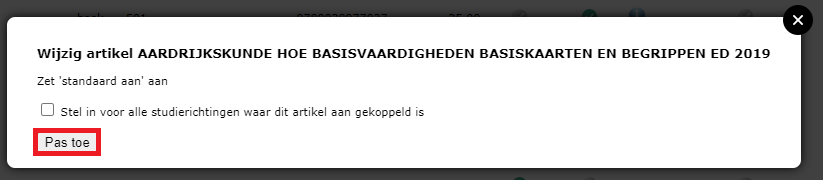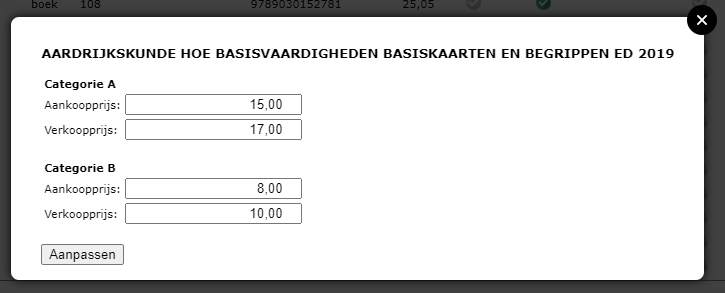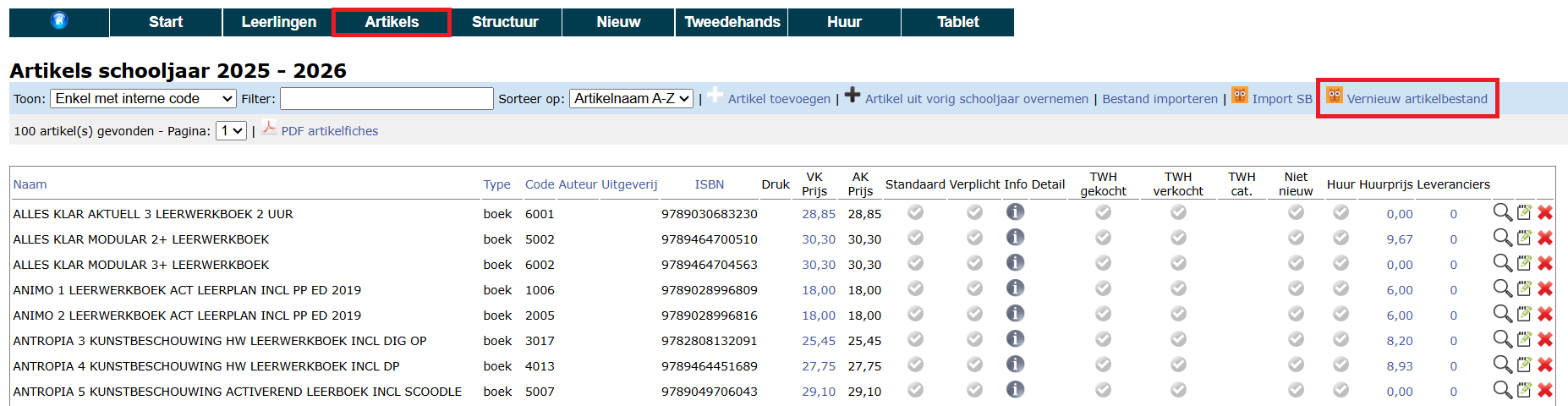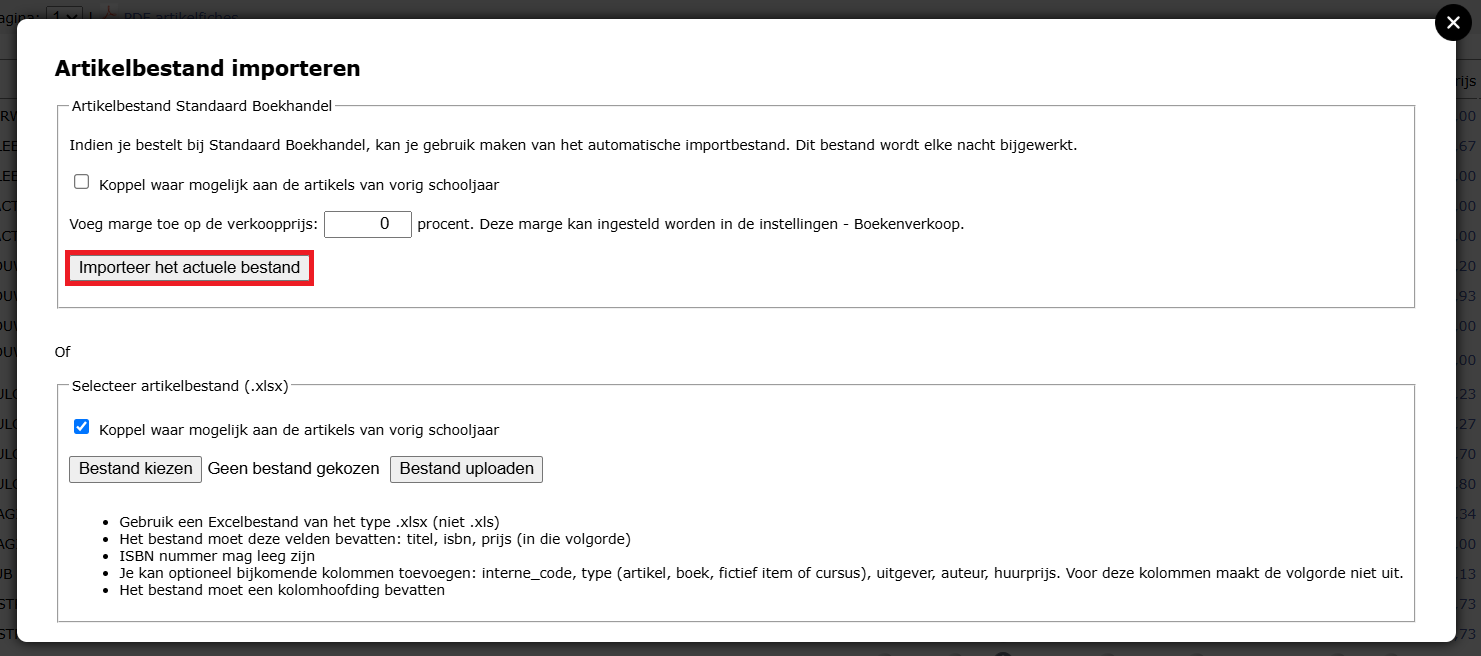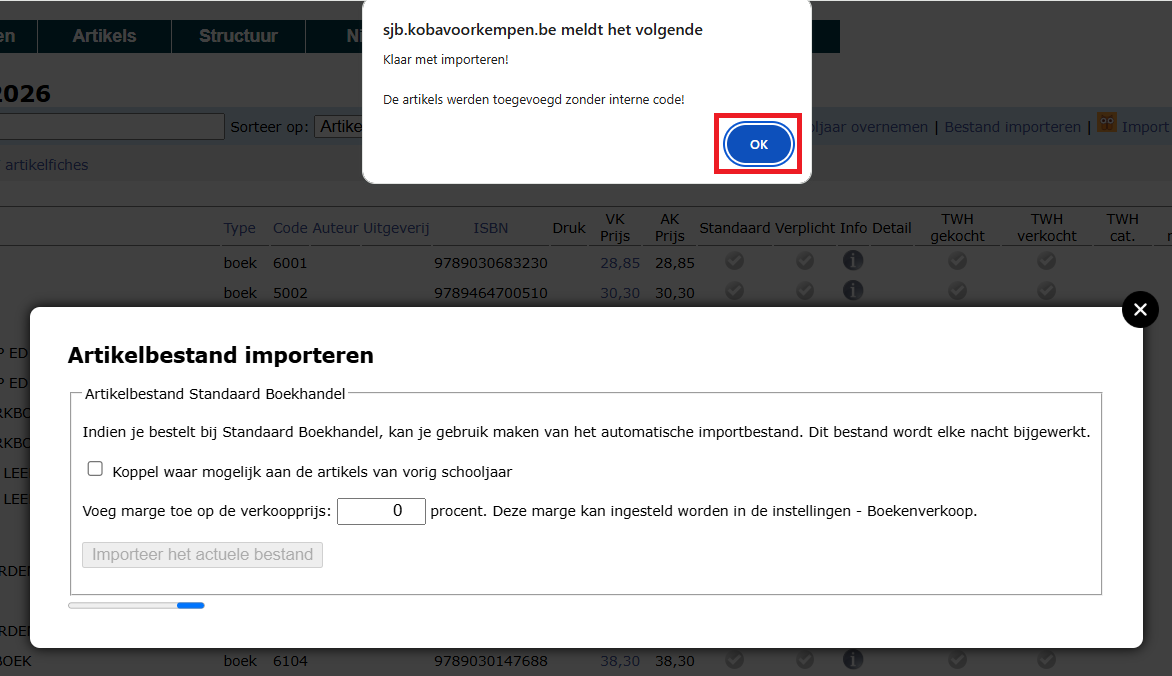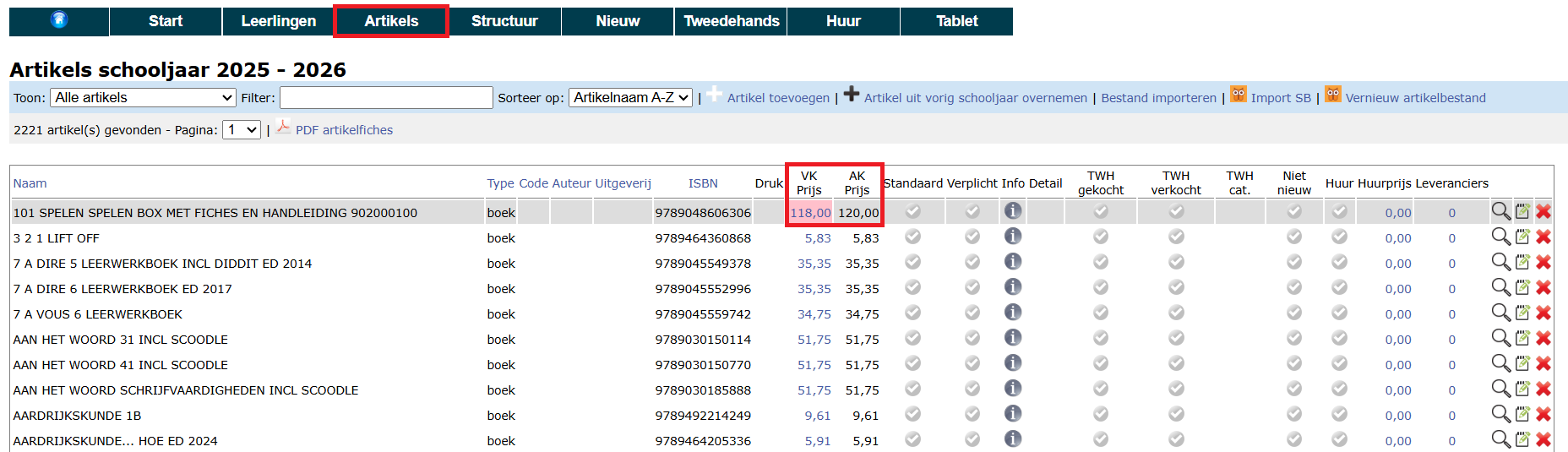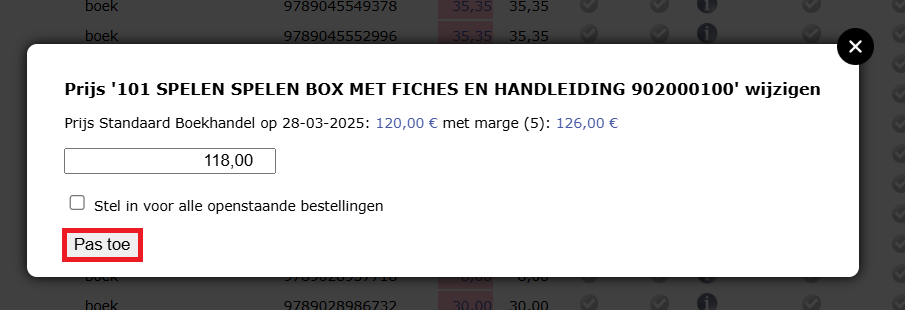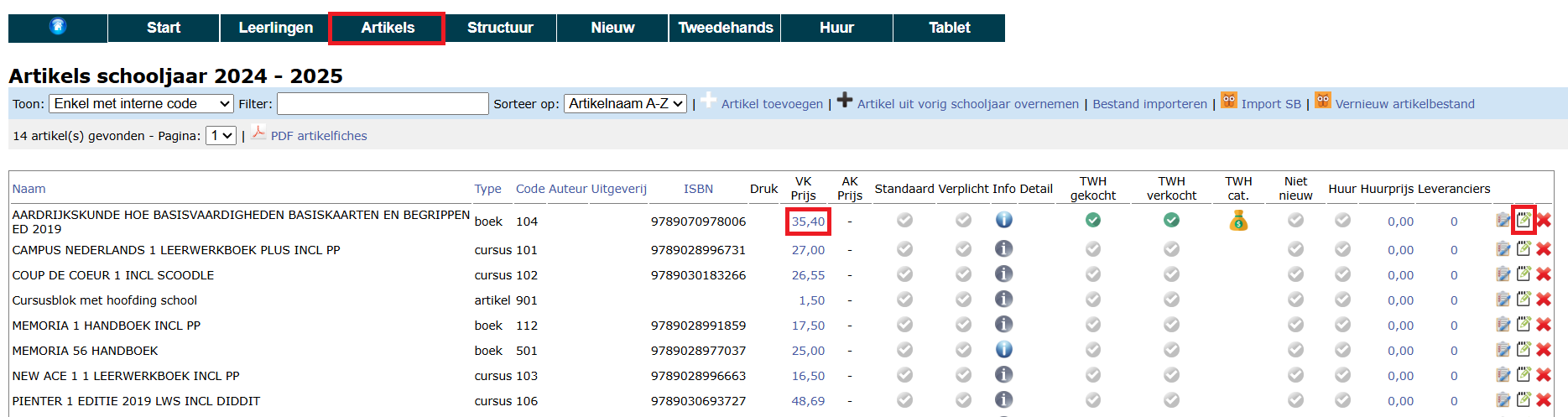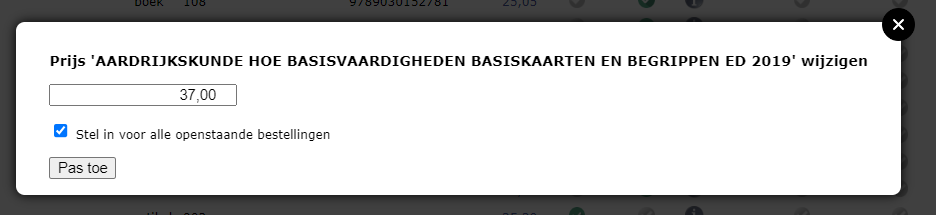Artikels en prijzen
Vooraleer je boekenlijsten of materiaallijsten kan aanmaken per studierichting, moeten alle artikels die je wil aanbieden via het leerlingenplatform worden ingevoerd bij het menu Artikels. Dit kunnen boeken zijn met een ISBN nummer, maar evengoed eigen cursussen of andere materialen zoals turngerief, rekenmachines, werkmaterialen... In dit artikelbestand mag elk artikel maar 1x voorkomen. Enkele voorbeelden:
- Wil je een bepaald boek in meerdere studierichtingen aanbieden? Dan neem je het item toch maar 1x op in het artikelbestand aangezien het artikel in elke studierichting hetzelfde is.
- Heb je een reeks dezelfde huurboeken op voorraad? Registreer ook dan het item maar 1x in de artikellijst. In het menu Huur zal je het aantal beschikbare exemplaren van een bepaald item kunnen instellen en je inventaris beheren.
1. Artikels ingeven in Toolbox
Het eerste jaar dat er gebruik wordt gemaakt van de module Boekenverkoop is de artikellijst nog leeg. Er zijn dan verschillende methodes om de gewenste artikels in te voeren in Toolbox. De volgende jaren kan je steeds de artikels van vorig schooljaar opnieuw ophalen. Dit heeft als voordeel dat alle koppelingen (tussen studierichtingen, vakken en artikels) die de vorige schooljaren werden gelegd ook mee worden overgenomen. Meer info hierover vind je in het onderdeel Structuur.
1.1 Import via automatische koppeling met titelbestand Standaard Boekhandel
Standaard Boekhandel heeft in samenwerking met Toolbox een koppeling gerealiseerd tussen de twee softwarepakketten. Hierdoor kan je met een eenvoudige druk op de knop de volledige boekenlijst van Standaard Boekhandel (voor secundair onderwijs) importeren in Toolbox en worden elke nacht de meest recente wijzigingen opgehaald. Dat maakt dat de import via de automatische koppeling met Standaard Boekhandel veruit de snelste en meest eenvoudige manier is om je boekenlijst in Toolbox in te laden. Op deze manier beschik je steeds over de meest recente informatie en prijzen.
Gebruik de knop 'Koppel artikelbestand SB automatisch' en niet de knop 'Import SB'. Die laatste is bedoeld voor een manuele import via de SBS-applicatie van Standaard Boekhandel. Die manier van importeren kan voor de boekenverkoop van schooljaar 2025-2026 nog gebruikt worden, maar is uitdovend.
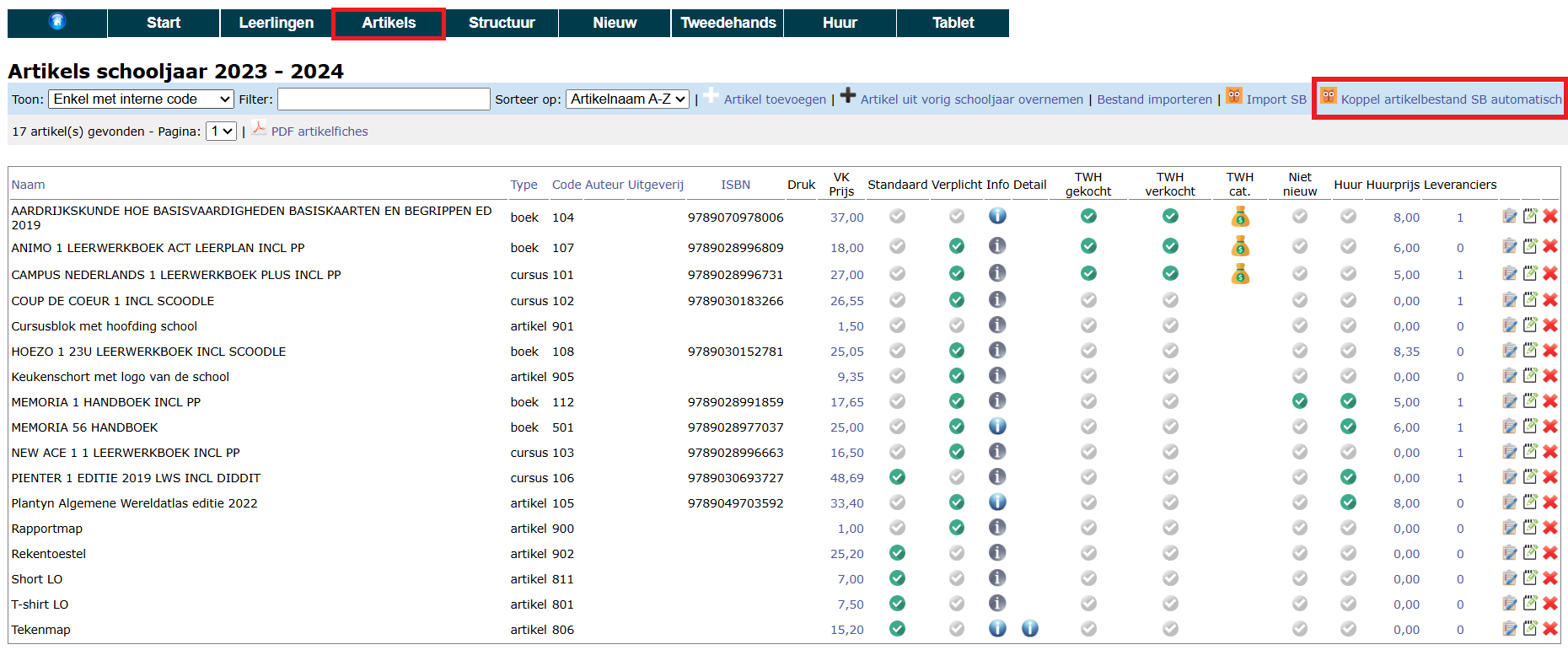
Bij een eerste gebruik van de automatische koppeling zal je onderstaande melding te zien krijgen. Maak een ticket aan bij de helpdesk via het vraagteken in Toolbox rechtsbovenaan om de koppeling te activeren. Die zal geactiveerd worden door Toolbox op voorwaarde dat de school effectief klant in bij Standaard Boekhandel.
Van zodra de koppeling actief is, kan je klikken op 'Vernieuw artikelbestand'.
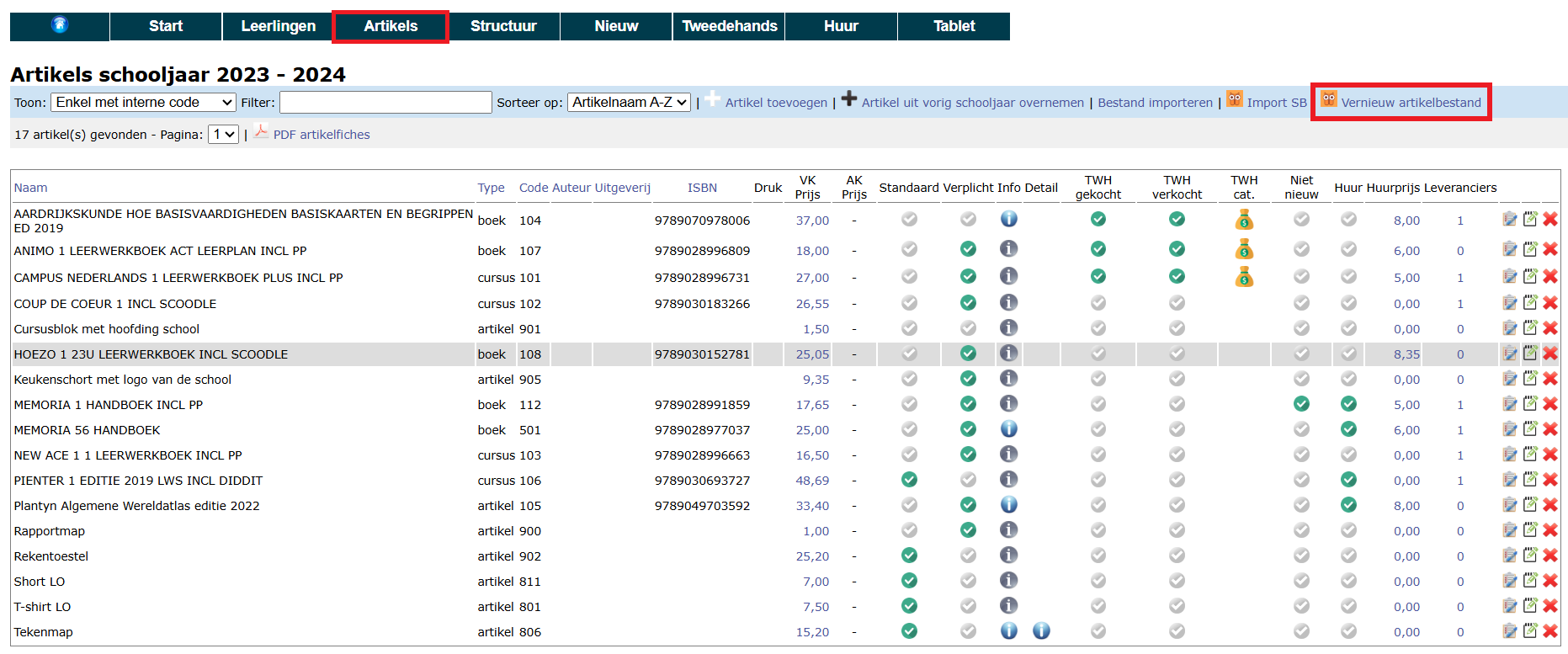
Indien er in de module 'Instellingen > Boekenverkoop' een extra winstmarge voor de school (of korting voor de leerling) werd ingesteld op de verkoopprijs, dan wordt het percentage in de pop up automatisch ingevuld. Die marge kan in dit scherm nog gewijzigd worden. Pas in dat geval ook in de module 'Instellingen > Boekenverkoop' het percentage op dezelfde manier aan. Zoniet worden alle verkoopprijzen in het rood getoond, omdat die niet overeen komen met de ingestelde marge. Klik vervolgens op 'Importeer het actuele bestand'.
Klik hier voor meer info over de geïmporteerde prijzen en het gebruik van de marge.
Het volledige titelbestand voor secundair onderwijs van Standaard Boekhandel is nu toegevoegd. Deze artikels hebben nog geen interne code gekregen. Om ze te kunnen koppelen aan een studierichting in Toolbox is zo'n interne code noodzakelijk. Om de volledige lijst met artikels te kunnen raadplegen filter je bovenaan op:
-
'Toon: Enkel zonder interne code'
OF
-
'Toon: Alles'
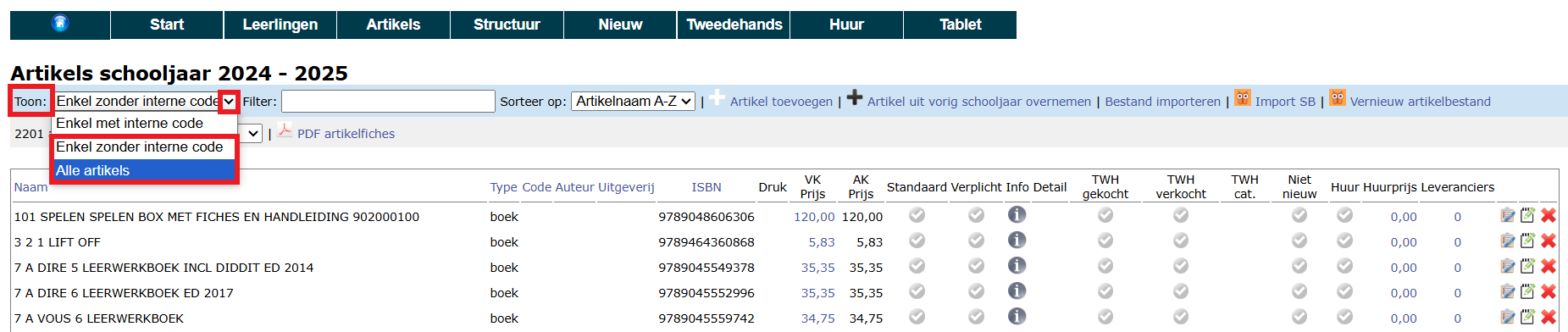
Door met de muis over de aankoopprijs te bewegen, krijg je meer info te zien over het artikel. Zo zal je kunnen nagaan wanneer de prijs voor het laatst werd bijwerkt, of er door Standaard Boekhandel een melding werd toegevoegd en wat de vermoedelijke verschijningsdatum is (indien van toepassing).
1.2 Import via applicatie van Standaard Boekhandel (SBS)
Indien je gebruik maakt van de applicatie van Standaard Boekhandel (SBS) voor het beheren van je boekenlijst kan je in die applicatie een export maken die je vervolgens kan importeren in Toolbox. De export vind je in SBS terug bij Artikelen => Vakboeken => Uitgebreide XLSX export. Dit Excel-bestand kan je in de module Boekenverkoop importeren via het menu Artikels door te klikken op volgend icoon
Na de import kan je elk artikel nog individueel aanpassen of zelfs terug verwijderen. Voor meer info, ga naar Artikels: Instellingen en mogelijkheden.
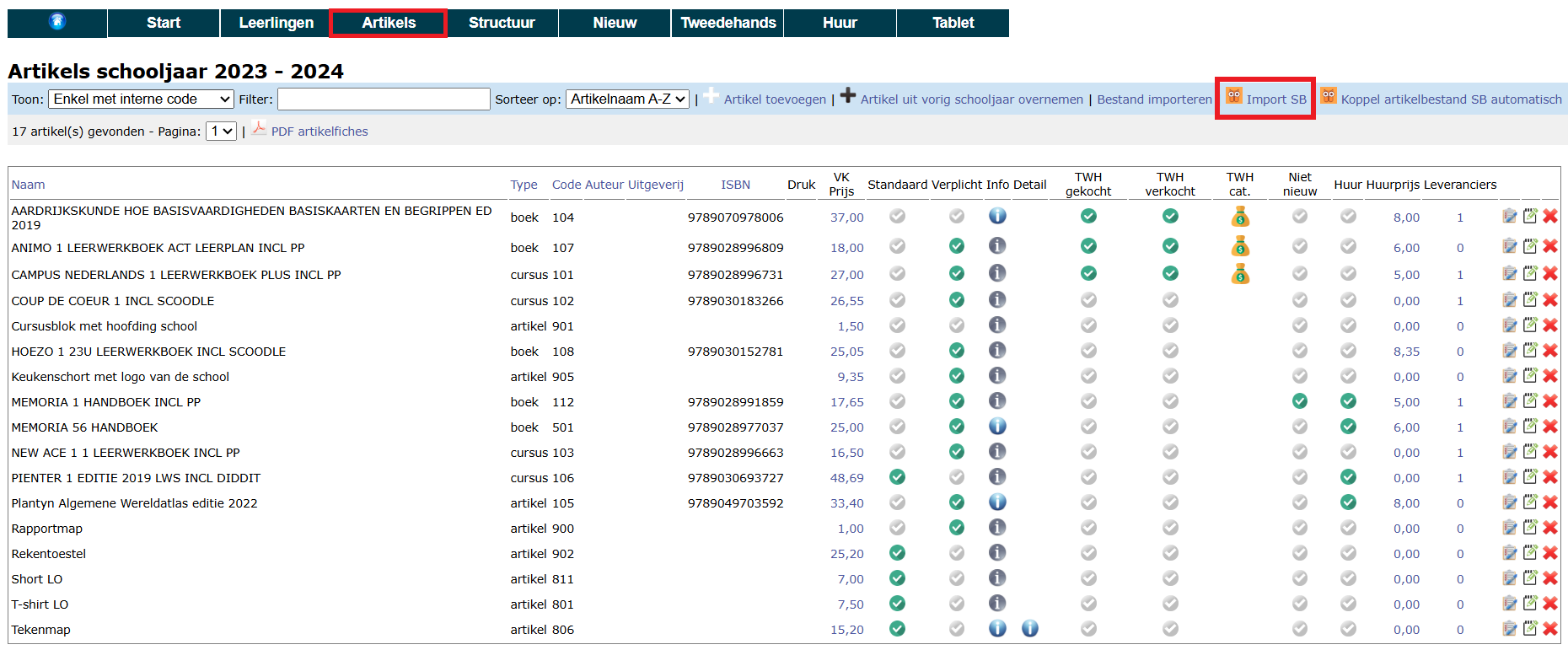
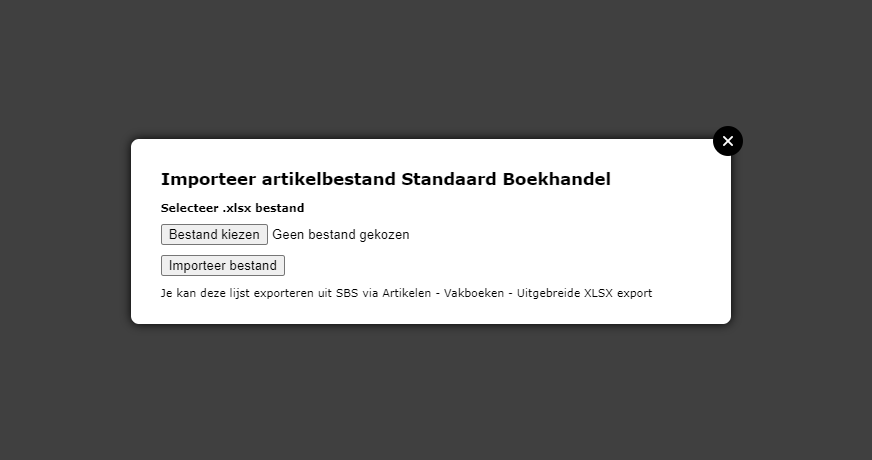
1.3 Import via Excel-bestand
Heb je een Excel-bestand van je artikelen ter beschikking? Dan kan je de artikels eenvoudig importeren via het menu Artikels => Bestand importeren. Om correct te kunnen importeren, moet het bestand op een specifieke manier zijn opgebouwd. Hiervoor kan je volgend sjabloon gebruiken: Importbestand boekenverkoop. Let op dat je de structuur van het bestand behoudt en het bestand opslaat als .xlsx (en niet .xls). Enkel de kolommen 'Titel' en 'Prijs' zijn verplicht in te vullen om te kunnen importeren. De overige kolommen mogen leeg blijven indien niet van toepassing.
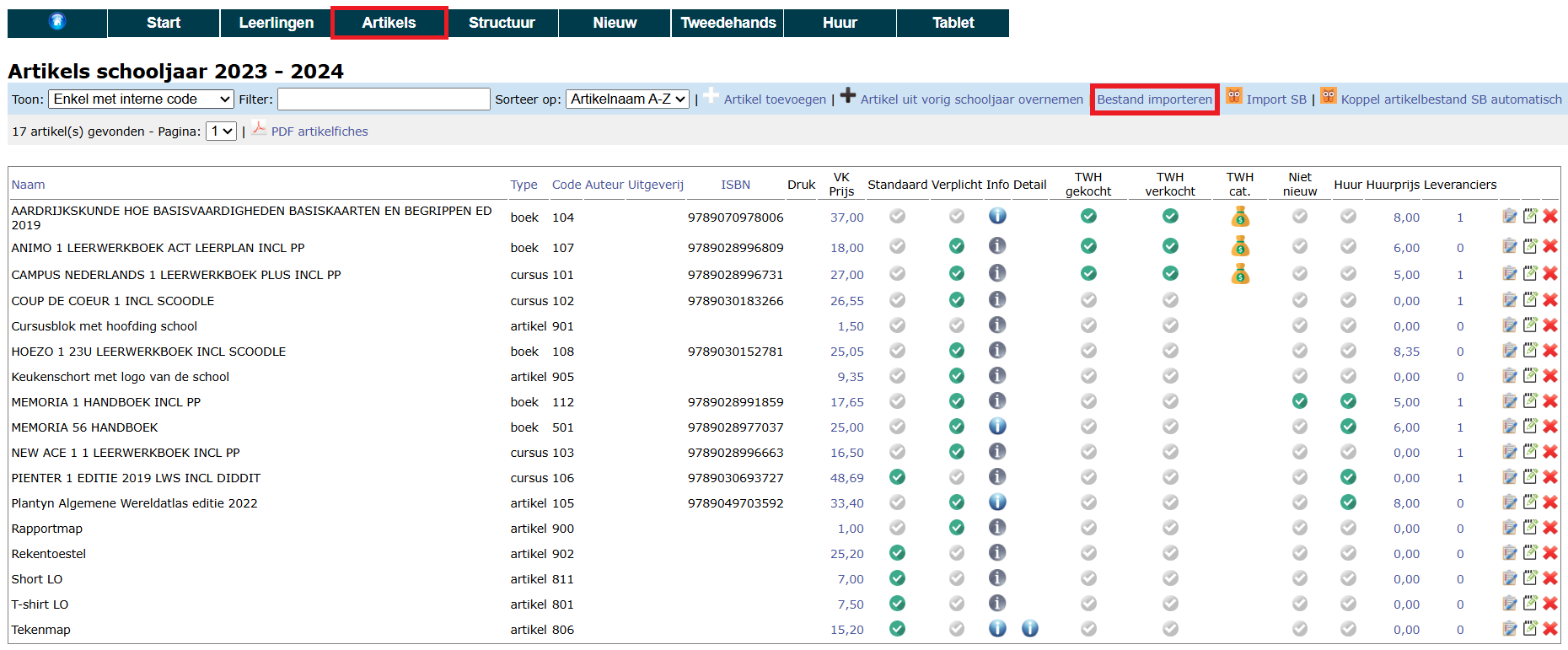
- Indien gewenst kan je ervoor kiezen om de koppeling die vorig schooljaar reeds werd gelegd, te behouden. Hiervoor moet de interne code of het ISBN-nummer van het artikel overeenkomen met dat van vorig jaar.
- Klik op 'Bestand kiezen'.
- Selecteer het gewenste bestand.
- Klik vervolgens op 'Bestand uploaden'.
Na de import kan je elk artikel nog individueel aanpassen of zelfs terug verwijderen. Voor meer info, ga naar Artikels: Instellingen en mogelijkheden.
1.4 Manueel ingeven
Het is steeds mogelijk om manueel artikels toe te voegen door middel van de witte plus-knop, ook wanneer er reeds een bestand werd geïmporteerd (zie hoger). Voor meer info over de in te vullen velden zie Artikels: Instellingen en mogelijkheden.
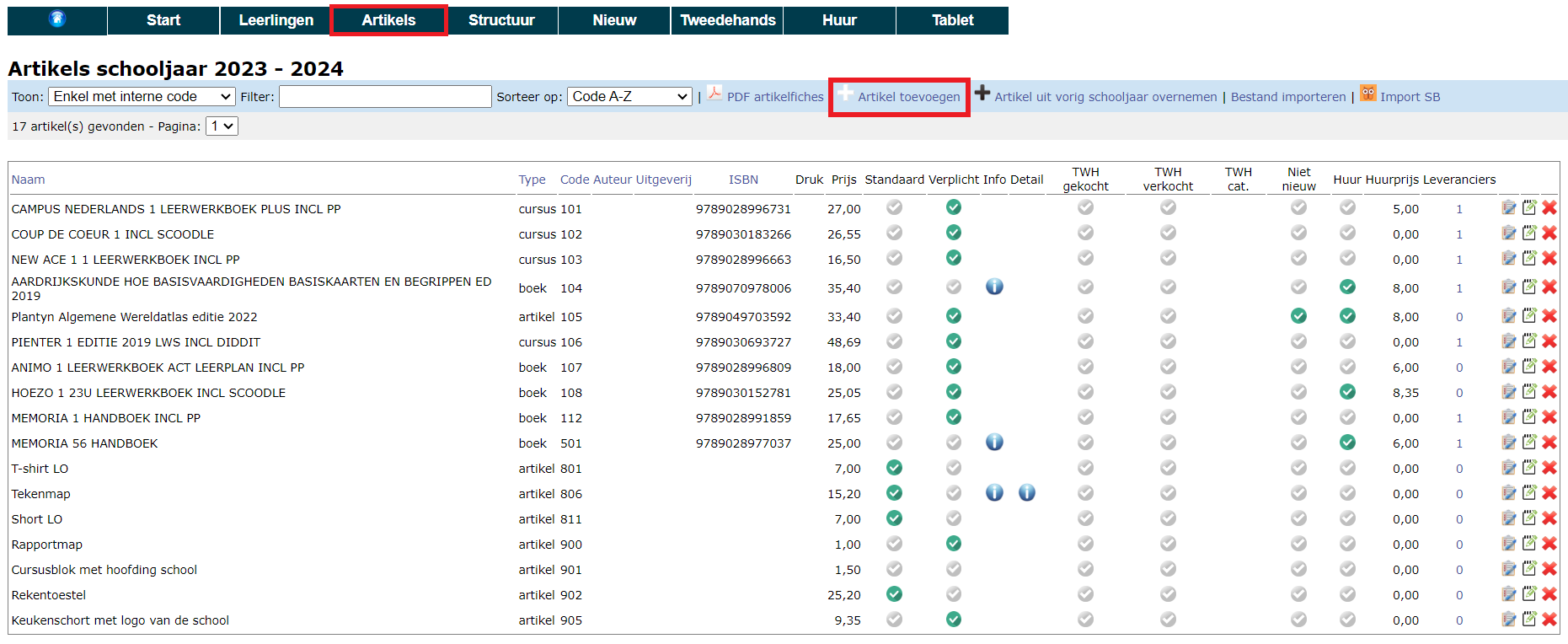
2. Artikels: instellingen en mogelijkheden
In het overzicht met artikels vind je helemaal achteraan elk artikel enkele icoontjes terug.
-
Het eerste icoontje
geeft weer aan welke studierichtingen/vakken een artikel gekoppeld is.
-
Met het tweede icoontje
kan je een artikel wijzigen.
-
met het laatste icoontje
kan je een artikel verwijderen. Opgelet! Als je een artikel op deze plaats verwijdert, zal het volledig verwijderd worden uit de module Boekenverkoop, ook uit de studierichtingen waaraan het artikel eventueel reeds gekoppeld was.
Klik je op 'artikel wijzigen'

- Naam: Dit is de naam van het artikel die ook getoond zal worden in de webshop voor de leerlingen, bv. de titel van een boek.
- Type: In de lijst kan je kiezen uit verschillende types, nl. artikel, boek, fictief item of cursus. Op basis van het type zal je later ook makkelijk kunnen zoeken en filteren.
- Interne code: Elk gebruikt artikel moet een interne code krijgen. Die code kan de school vrij kiezen en moet bestaan uit 3 of 4 cijfers. Voor de duidelijkheid raden we aan om de algemene artikels (turnbroek, rekenmachine, werkmaterialen ...) een code te geven die begint met 0, 8 of 9, bv. 001, 002, 821, 913, ... Artikels die specifiek voor een studiejaar zijn voorzien (bv. boek derde jaar) laat je best beginnen met het jaar (bv. 317). De code is ook uniek per artikel. Wordt een artikel in meerdere jaren en/of in meerdere studierichtingen gebruikt, dan geef je dat artikel toch maar 1x in en dit dus met 1 interne code. Bv. het boek Memoria 5/6 krijgt code 521, omdat het voor het eerst gebruikt wordt in het vijfde jaar, maar het zal ook gekoppeld worden aan studierichtingen in het 6de jaar.
- Auteur: Hier kan je de auteur van een boek of cursus ingeven. Dit is een optioneel veld.
- Uitgeverij: Indien er uitgeverijen zijn aangemaakt in het menu Artikels => Uitgevers kan je die hier selecteren.
- ISBN-nummer: Dit is de unieke code die wordt gebruikt voor boeken én een belangrijk veld om de bestelling te kunnen plaatsen bij Standaard Boekhandel. Voor overige artikels is dit veld optioneel.
- Druk: Slaat op de hoeveelste druk van een bepaald boek. Dit is een optioneel veld.
- Verplicht:
- JA: Dit artikel is in de webshop automatisch aangevinkt. Ouders hebben dan niet de mogelijkheid om het artikel zelf uit te vinken. Uitvinken kan enkel door iemand van de school met adminrechten in de module Boekenverkoop. De administrator doet dit in de Toolboxmodule Boekenverkoop bij Nieuw => Bestellingen en niet in de Toolbox voor leerlingen (lees: de webshop).
- NEE: Dit artikel is in de webshop niet automatisch aangevinkt. Men krijgt in dit geval 2 keuzemogelijkheden: 'Koop' of 'Koop niet'. Men moet sowieso een keuze maken om verder te kunnen gaan met de bestelling. Het is dus niet mogelijk om per ongeluk artikelen over het hoofd te zien.
- JA: Dit artikel is in de webshop automatisch aangevinkt. Ouders hebben dan niet de mogelijkheid om het artikel zelf uit te vinken. Uitvinken kan enkel door iemand van de school met adminrechten in de module Boekenverkoop. De administrator doet dit in de Toolboxmodule Boekenverkoop bij Nieuw => Bestellingen en niet in de Toolbox voor leerlingen (lees: de webshop).
- Standaard:
- JA: Dit artikel is in de webshop automatisch aangevinkt om aan te kopen. In tegenstelling tot de optie 'Verplicht' hebben ouders hier nog wel de mogelijkheid om het artikel zelf uit te vinken en bijgevolg niet aan te kopen.
- NEE: Dit artikel is in de webshop niet automatisch aangevinkt. Men krijgt in dit geval 2 keuzemogelijkheden: 'Koop' of 'Koop niet'. Men moet sowieso een keuze maken om verder te kunnen gaan met de bestelling. Het is dus niet mogelijk om per ongeluk artikelen over het hoofd te zien.
- JA: Dit artikel is in de webshop automatisch aangevinkt om aan te kopen. In tegenstelling tot de optie 'Verplicht' hebben ouders hier nog wel de mogelijkheid om het artikel zelf uit te vinken en bijgevolg niet aan te kopen.
- Niet nieuw aan te kopen: Deze instelling kan enkel gebruikt worden in combinatie met verhuur of tweedehandsverkoop.
- JA: Het artikel kan niet nieuw aangekocht worden. Naar gelang de instelling bij 'Verhuur' of 'Tweedehands' kan het artikel respectievelijk enkel gehuurd worden of tweedehands aangekocht.
- NEE: Het artikel kan wel nieuw aangekocht worden.
- Verhuur:
- JA: Het artikel wordt te huur aangeboden door de school. In combinatie met Niet nieuw aan te kopen (=ja) kan je instellen dat het artikel enkel gehuurd kan worden.
- NEE: Het artikel kan enkel nieuw of tweedehands aangekocht worden.
- Verkoopprijs: De prijs die de leerling moet betalen voor het artikel. In het geval van huur zal ook de nieuwprijs van het artikel getoond worden, zodat het voor de ouders transparant is hoeveel zij besparen met het huren van het boek.
- Huurprijs: De huurprijs die de leerling moet betalen voor het artikel.
- Tweedehands gekocht: Zet op JA indien de school het artikel na gebruik terugkoopt van de leerling.
- Tweedehands verkocht: Zet op JA indien het artikel door de school tweedehands wordt aangeboden. Gebruik je een ander platform voor tweedehandsverkoop of regelen de leerlingen dit onderling, stel beide velden dan in op NEE.
- Informatie: Je kan een extra omschrijving of meer informatie meegeven bij een artikel. Deze info wordt getoond in de webshop.

- Details: Wanneer het veld 'Informatie' niet volstaat, kan je nog meer info meegeven over een bepaald artikel. Hiervoor vul je het veld 'Details' in. De details worden niet automatisch getoond in de webshop. Door te klikken op 'Meer informatie' kan men de details in de webshop raadplegen.
2.1 Instellingen raadplegen of wijzigen in het overzicht
Wanneer voor een artikel informatie of details werden toegevoegd, verschijnt in het globaal overzicht volgend icoontje
Instellingen die in het overzicht worden weergegeven door een icoontje kan men niet alleen wijzigen via het edit-icoon


Wanneer een artikel tweedehands wordt aangeboden, verschijnt er in het overzicht volgend icoontje

- categorie A: tweedehandsboeken die nog in zeer goede staat zijn
- categorie B: tweedehandsboeken die in gebruikte staat zijn, maar nog verkoopbaar
Indien er leveranciers zijn aangemaakt in het menu Artikels => Leveranciers, kan je die in het overzicht met artikelen koppelen aan het betreffende artikel door te klikken op het blauwe getal in de kolom 'Leveranciers'. Dit getal geeft weer hoeveel leveranciers er reeds gekoppeld zijn.

2.2 Prijsaanpassing
a. Via de (automatische) koppeling met Standaard Boekhandel
Omdat het titelbestand van Standaard Boekhandel met alle details zoals prijs en levertermijn elke nacht automatisch wordt geüpdatet, kan je op een eenvoudige manier eventuele prijswijzigingen overnemen in Toolbox. Toolbox biedt hier 2 werkwijzes aan:
- Automatische synchronisatie: Het Toolbox-team kan instellen dat het vernieuwde artikelbestand van Standaard Boekhandel elke nacht in de schooltoolbox wordt ingelezen. Wil je gebruik maken van deze automatische koppeling, neem dan contact op met de Toolbox helpdesk. Let op! Enkel de prijswijzigingen worden dan automatisch opgehaald. Om nieuwe titels op te halen, moet je nog klikken op 'Vernieuw artikelbestand'. Prijzen worden nooit automatisch door Toolbox aangepast. Indien de prijs gewijzigd is in het bestand van Standaard Boekhandel, dan zal die in Toolbox rood of blauw kleuren. Volg de hieronder uitgelegde werkwijze om de prijsaanpassing door te voeren in Toolbox.
- Semiautomatische synchronisatie: Hiervoor klik je in het menu Artikels op 'Vernieuw artikelbestand'.
Importeer het actuele bestand. Indien in de module Instellingen een extra winstmarge werd ingesteld, zal die hier automatisch ingevuld worden.
Wanneer de import geslaagd is, krijg je onderstaande melding te zien. Enkel wanneer er nieuwe artikels werden gedetecteerd, worden die toegevoegd zonder interne code. De instellingen van de overige artikels blijven behouden. Dit is een standaard melding voor een succesvolle import. Ook wanneer er geen nieuwe artikels werden toegevoegd, krijg je die te zien.
De prijsaanpassingen worden niet automatisch overgenomen in Toolbox. Wanneer de ingestelde verkoopprijs niet meer overeenkomt met de voorgestelde verkoopprijs door Standaard Boekhandel, dan wordt die in het rood geaccentueerd. Door even door de lijst met artikels (met interne code) te scrollen, kan je heel snel achterhalen welke prijzen zijn aangepast. Om de aanpassing door te voeren in Toolbox is er nog een manuele actie vereist. Klik op de rood geaccentueerde prijs om die aan te passen.
In de pop up die vervolgens getoond wordt, heb je 2 of 3 mogelijkheden om de prijs aan te passen, afhankelijk van de instellingen m.b.t. de bijkomende winstmarge.
- Mogelijkheid 1: Klik op de blauwe prijs die wordt voorsteld door Standaard Boekhandel. Het bedrag wordt vervolgens overgenomen in het veld daaronder.
- Mogelijkheid 2: Klik op de blauwe prijs die rekening houdt met de bijkomende winstmarge, ingesteld in de module Instellingen > Boekenverkoop. Dit bedrag zal enkel getoond worden wanneer er daadwerkelijk een marge (verschillend van 0) werd ingesteld.
- Mogelijkheid 3: Wil je nog een andere prijssetting toepassen dan de voorgestelde prijzen, pas dan manueel de prijs in het tekstveld aan.
Indien er reeds bestellingen zijn geplaatst, kan je de prijs voor dit artikel in die bestellingen ook updaten. Indien gewenst, selecteer je de daarvoor voorziene optie en klik je vervolgens op 'Pas toe'. Als de optie niet wordt aangevinkt, is de prijsaanpassing enkel van toepassing voor nieuwe bestellingen.
De prijs van reeds uitgeleverde of gefactureerde bestellingen kan niet meer worden aangepast.
b. Manuele prijsaanpassing
De prijs van een artikel kan ook steeds manueel aangepast worden in het menu Artikels. Dat kan zowel via het edit-icoon

- Een prijsaanpassing via het edit-icoon is van toepassing voor nieuwe bestellingen, maar wordt ook steeds doorgevoerd naar alle openstaande bestellingen. Indien er reeds items werden uitgeleverd en bijgevolg ook automatisch gefactureerd, wordt de prijs voor deze items niet meer aangepast.
- Klik je op de blauwe link (de prijs) in het globaal overzicht om de prijs aan te passen, dan heb je de keuze om de prijs enkel aan te passen voor de toekomstige bestellingen of ook ineens voor alle openstaande bestellingen die nog niet werden uitgeleverd.
3. Artikels: boekhoudige parameters
Bij het uitleveren van de bestellingen worden er automatisch leerlingenfacturen gegenereerd. Die facturen kunnen overgezet worden naar het boekhoudpakket Exact Online. Om die import correct te laten verlopen, is het belangrijk dat aan elk artikel de juiste boekhoudkundige parameters gekoppeld zijn. Check dit zeker nog een laatste keer vooraleer je gaat uitleveren. Boekhoudkundige parameters aan een artikel koppelen kan via het menu Artikels => Artikels boekhouding. Daar vind je dezelfde artikels terug als in het algemeen artikelbestand.
- Om de boekhoudkundige parameters van één artikel aan te passen, klik je in één van de drie laatste kolommen achteraan het artikel.
- Om de boekhoudkundige parameters van meerdere artikels ineens aan te passen, vink je de gewenste artikels vooraan aan en klik je bovenaan op één van de drie parameters die je wil wijzigen.
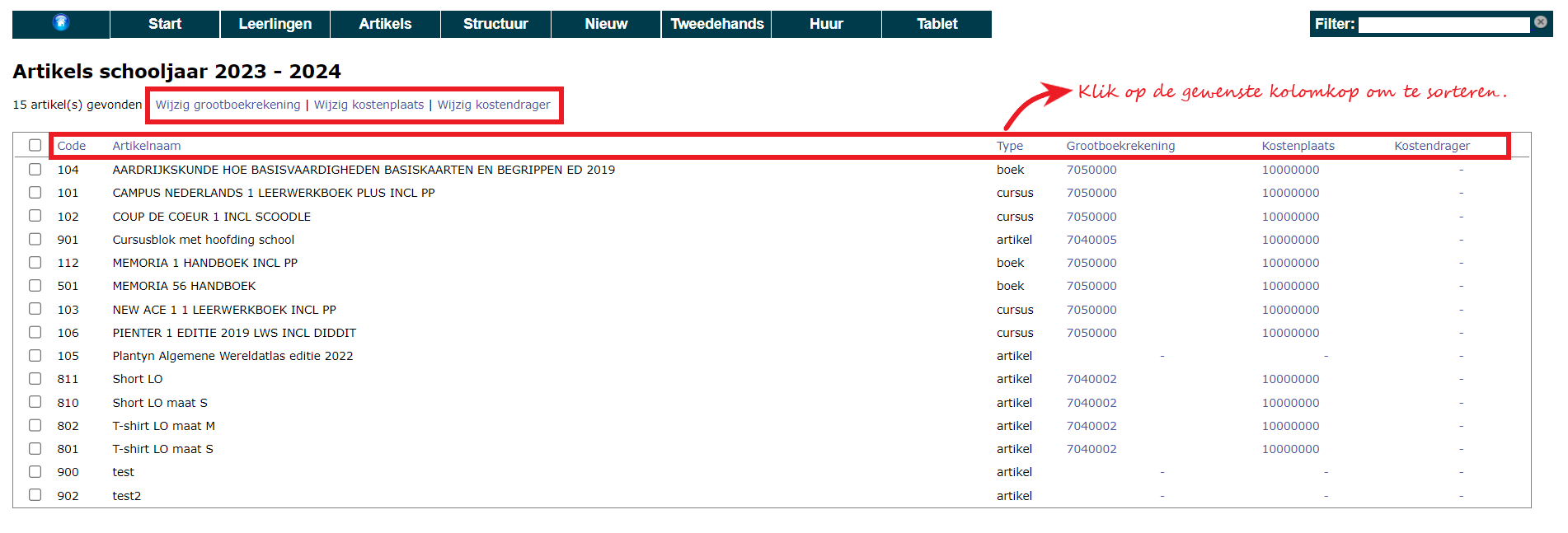
Indien je op deze plek geen boekhoudkundige parameters instelt per artikel, worden standaard de instellingen overgenomen uit de module Instellingen => Boekenverkoop => Facturen.