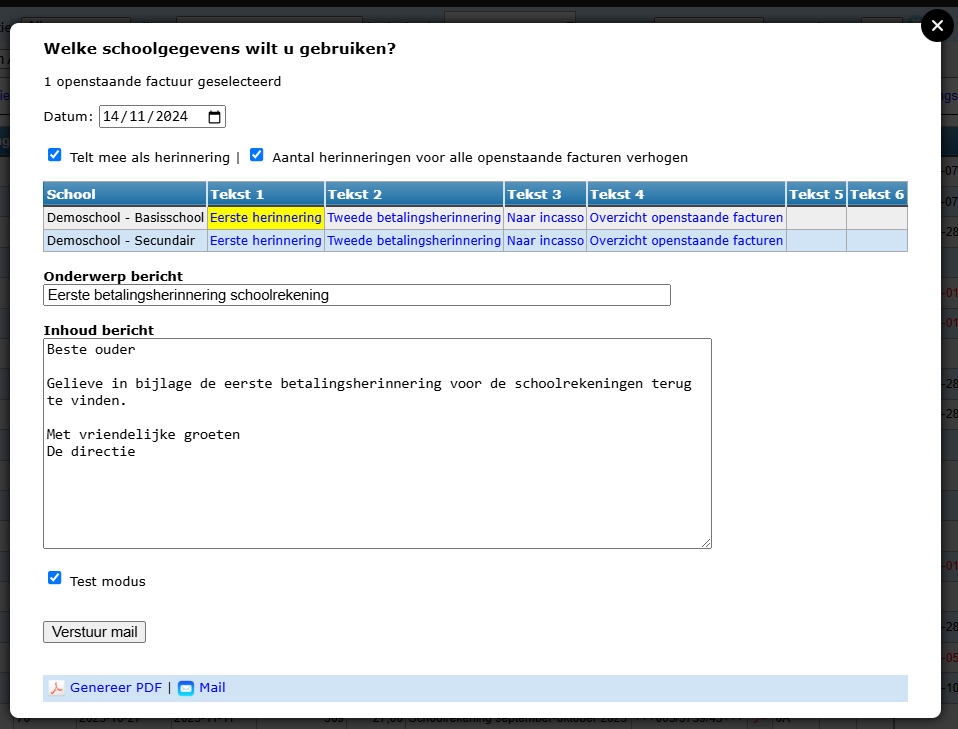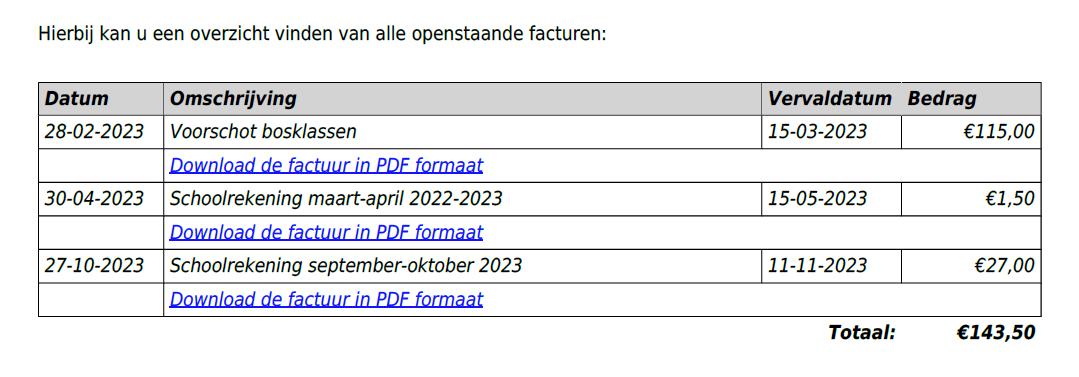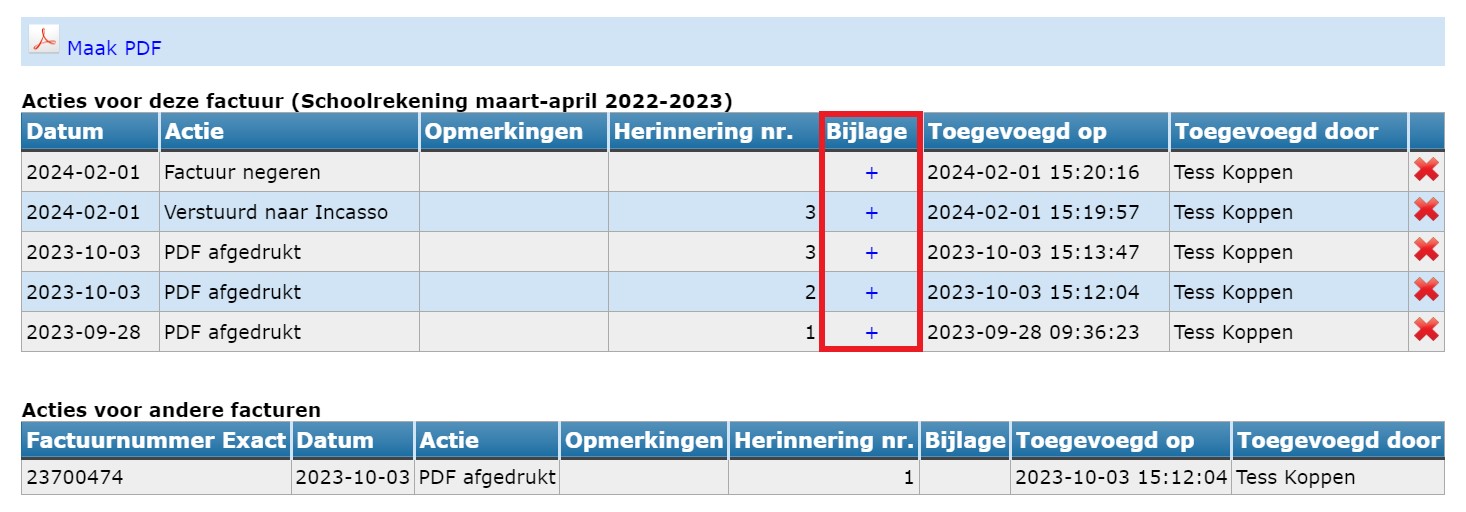Openstaande facturen
Herbekijk hier de webinar van 16/11/2023 over de module Openstaande facturen.
Klik hier om de powerpoint te raadplegen die gebruikt werd tijdens de webinar.
De module openstaande facturen biedt de mogelijkheid om onbetaalde schoolrekeningen op te volgen nadat ze verwerkt zijn in de module leerlingenrekeningen en geïmporteerd in Exact Online (EOL). Vanuit deze module kunnen herinneringen verstuurd worden naar de ouders. Per leerling kan men opvolgingsacties, (af)betalingsregelingen en bijkomende informatie registreren. De synchronisatie met Exact Online maakt het mogelijk om steeds met actuele boekhoudkundige gegevens te werken zonder dat er een account voor EOL nodig is.
De module is ingericht om per factuur (lees: per notagroep) te herinneren, maar ook het versturen van overzichten behoort tot de mogelijkheden. Hiervoor kan je 6 verschillende herinneringsteksten instellen. Idealiter is de eerste herinnering een vriendelijke tekst waarin je vermeldt dat de ontvanger de factuur mogelijk over het hoofd heeft gezien. Hierbij kan je een link naar de originele factuur toevoegen. Na de vervaldatum van de eerste herinnering kan een tweede, iets dwingendere herinnering gestuurd worden. Het derde sjabloon kan eventueel gebruikt worden als melding aan de ouder(s) dat de factuur na herhaaldelijk herinneren aan een gerechtsdeurwaarder of incassobureau wordt overgemaakt. In het vierde sjabloon kan je bv. een overzicht van alle onbetaalde facturen instellen zonder te verwijzen naar een specifieke factuur. Enkele voorbeeldteksten vind je hier.
1. Synchronisatie met Exact Online
Om met de recentste boekhoudkundige gegevens te kunnen werken, moet er regelmatig gesynchroniseerd worden met Exact Online. Gegevens ophalen uit Exact Online kan enkel door iemand met een account in EOL, bv. een beheerder of (regio)boekhouder en dit door bovenaan op de blauwtekst of het bijhorende icoon te klikken of via de synchronisatiemodule in de overkoepelende Toolbox. Alle gebruikers kunnen wel steeds zien wanneer de laatste synchronisatie heeft plaatsgevonden. Dit gebeurt best vlak voor het aanmaken van de herinneringen.
![]()
2. Gegevens zoeken, filteren en sorteren
![]()
Via de taakbalk kan je aan de hand van verschillende filters selecteren welke gegevens er getoond moeten worden. Het veld filter werkt als zoekfunctie waarin je een aantal karakters kan typen en vervolgens de zoekresultaten te zien krijgt door te enteren.
Standaard worden alle facturen apart weergegeven. Heeft een leerling 5 openstaande facturen, dan zal die leerling 5 keer voorkomen in het overzicht. Door de weergave te wijzigen naar 'Totalen', krijg je per leerling 1 lijn te zien met het totaalbedrag van alle openstaande facturen. Via deze weergave is het aantal acties beperkt. Enkel de betalingsregeling en de opmerkingen kunnen aangepast worden.
Standaard worden enkel facturen Buiten vervaltermijn getoond. Wil je graag een overzicht van alle openstaande facturen, wijzig dan bovenaan de filter bij 'Toon'.
Door een bepaald dagboek of een bepaalde notagroep te selecteren, worden enkel de openstaande facturen van dat dagboek of van die notagroep getoond. Je kan meerdere dagboeken of notagroepen tegelijk selecteren.
- Bij de notagroepen kan je met de bovenste checkbox (Selecteer alle) alle openstaande facturen weergeven.
- Door de checkbox vóór een bepaald schooljaar aan te vinken toon je enkel de openstaande facturen van dat betreffende schooljaar.
- Wil je één of slechts enkele notagroepen weergeven in het overzicht, klap dan via dit pijltje > het schooljaar open en selecteer de gewenste notagroep(en) met behulp van de checkboxen.
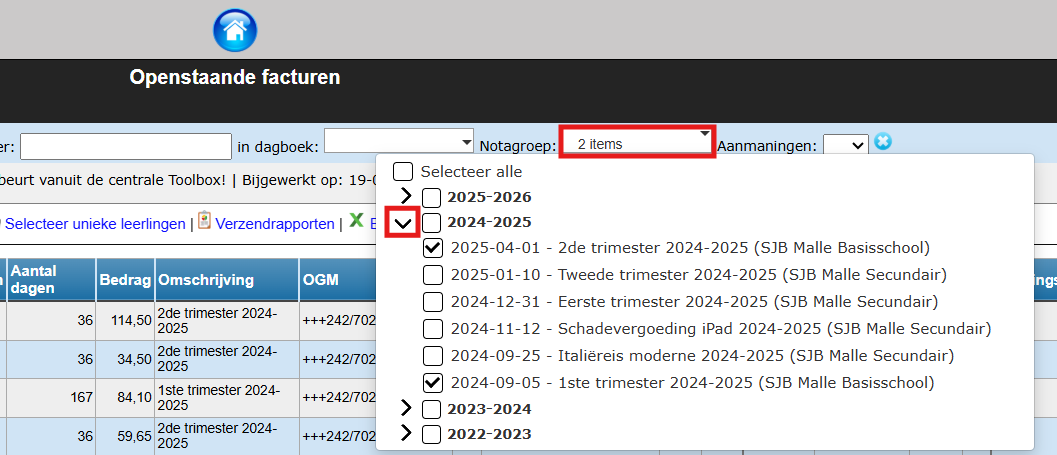
Filteren op aanmaningen biedt de mogelijkheid om alle facturen op te vragen waarvoor bv. al een 1e of 2e aanmaning werd verstuurd. Dat maakt de administratieve opvolging eenvoudiger.
In de tabel zelf kan je ook klikken op de pointer of de naam van een relatie. Dan wordt meteen een overzicht van openstaande facturen van die relatie getoond.
Je kan ook op een klas, vestiging of dagboek klikken om daarop te filteren.
De taakbalk daaronder laat je toe om de gegevens op verschillende manieren te sorteren. Zo kan je niet alleen op naam of klas sorteren, maar ook op betalingsregeling, opmerking, aantal aanmaningen, ...
![]()
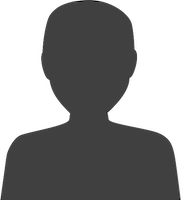
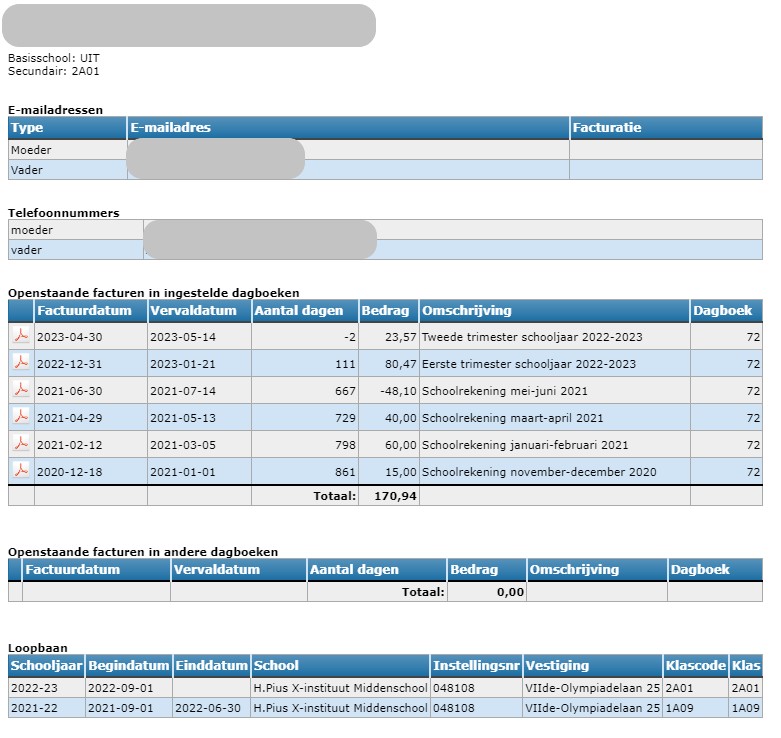
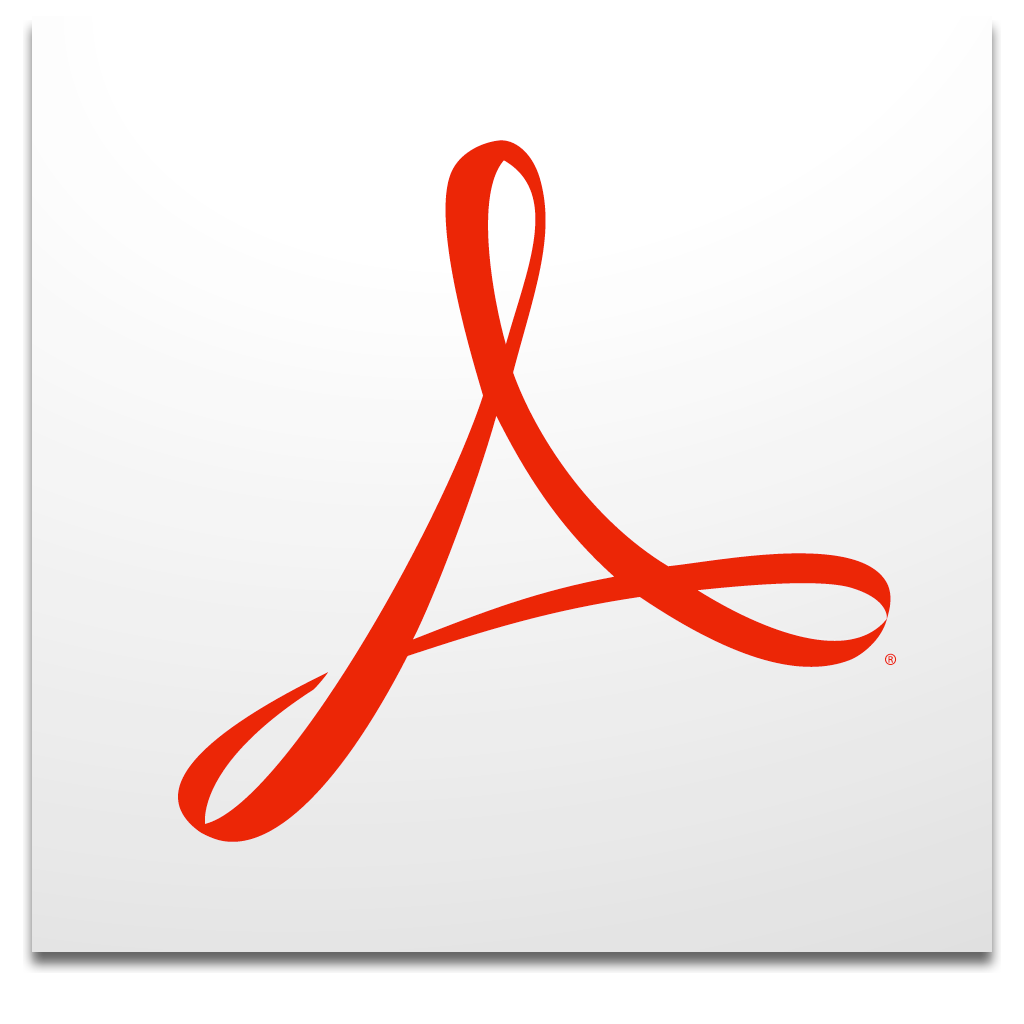
3. Mogelijke acties
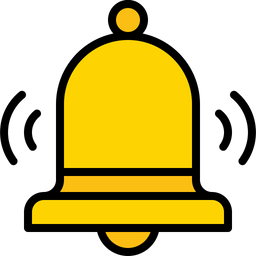
Je hebt de mogelijkheid om herinneringen te versturen via mail of Smartschool of door een PDF te genereren. Je selecteert in het overzicht één of meerdere facturen van één of meerdere leerlingen.
Indien je een sjabloon gebruikt waarin een overzicht van alle openstaande facturen wordt getoond m.b.v. de variabele $$OPENSTAANDE_FACTUREN$$, volstaat het om per leerling 1 factuur aan te vinken. Per vinkje wordt er een pdf-document gegenereerd/mail/smartschoolbericht verstuurd. Wanneer er bij een leerling met 5 openstaande facturen alle facturen worden aangevinkt, zullen er 5 identieke documenten worden aangemaakt of 5 identieke berichten worden verstuurd.
Maak gebruik van de knop
Selecteer unieke leerlingen
Indien je aanvinkt dat de afdruk of mailing meetelt als herinnering, zal het aantal aanmaningen in het overzicht optellen. LET OP als je de herinneringen eerst als PDF genereert ter controle om ze vervolgens te versturen via mail of Smartschool. In dat geval vink je deze optie best af vóór het genereren van de PDF om te voorkomen dat je de herinnering 2 keer als aanmaning registreert.
Met het tweede vinkje kan je het aantal herinneringen verhogen voor alle openstaande facturen. Dit vinkje zal enkel werken indien een sjabloon gekozen wordt waarin de variable $$OPENSTAANDE_FACTUREN$$ wordt gebruikt. Je kan dus niet 'per ongeluk' het aantal aanmaningen van alle openstaande facturen van een leerling verhogen door het vinkje aan te laten staan. Staat het vinkje aan, dan wordt de teller van het aantal aanmaningen enkel verhoogd bij de facturen die effectief in de tabel op de aanmaning getoond worden. Heb je facturen aangeduid als 'niet verwerken' dan komen deze facturen niet mee in het overzicht te staan en zal de teller voor deze facturen ook NIET worden verhoogd.
Indien je kiest voor mail of Smartschool kan je hier het bericht nog aanpassen. Die aanpassing heeft enkel betrekking op deze berichten. Indien je de tekst standaard wil wijzigen, doe je dat via de module Instellingen van Toolbox of via
Teksten
Je hebt ook steeds de mogelijkheid om digitale berichten te versturen in testmodus. Vervolgens verschijnt er een pop-up met de vraag naar welk e-mailadres/smartschoolaccount het testbericht verstuurd mag worden. Het bericht zal bijgevolg niet naar de ouders vertrekken, maar naar de opgegeven ontvanger.
De herinneringstypes en daarbij horende teksten kunnen gedefinieerd en aangepast worden in de module Instellingen van Toolbox of via
Teksten
Je kan allerlei ondernomen acties registreren, zoals bv. een telefonisch contact met de ouders. Dergelijke actie kan je ook laten meetellen als aanmaning, waardoor het totaal aantal aanmaningen in het overzichtsscherm zal verhogen. Standaard kan je uit een aantal acties kiezen, maar je kan evengoed zelf een actie intypen in het tekstveld. Naast bijkomende info kan je ook een bijlage opladen, zoals bv. een e-mailbericht. De laatst geregistreede actie wordt getoond in het overzichtsscherm.
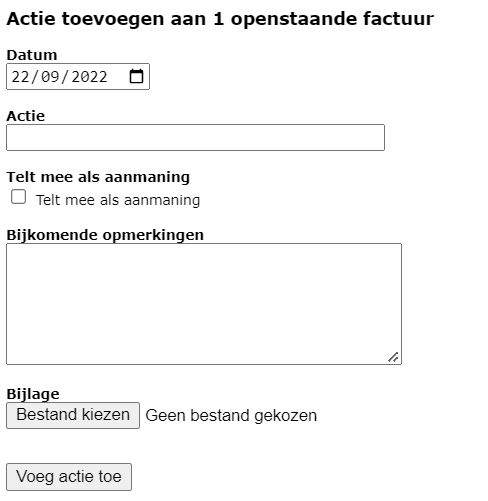
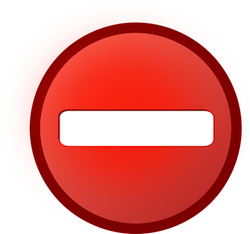
Je kan een factuur selecteren en ervoor kiezen om deze niet te verwerken. Wanneer je vervolgens in bulk facturen selecteert om herinneringen te versturen, zal deze factuur niet mee aangevinkt worden. Men zal bijgevolg voor deze factuur geen herinnering ontvangen. Je kan dit ook ineens voor meerdere facturen tegelijk doen door ze vooraan te selecteren.
Als je een tekst gebruikt met de variabele $$OPENSTAANDE_FACTUREN$$ wordt er normaliter een overzicht van alle openstaande facturen van die leerling getoond. Door een factuur aan te duiden als ‘niet verwerken’ wordt deze factuur niet meer getoond in dit overzicht.
Je kan deze actie ongedaan maken door achteraan op het klembord
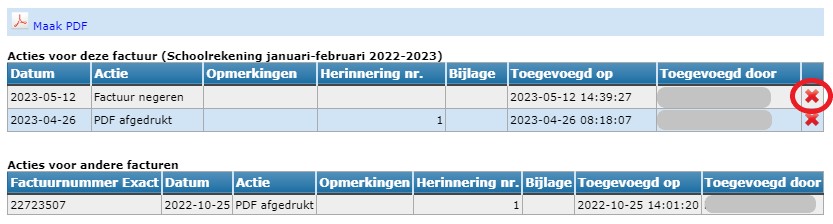
Je kan dit ook ineens voor meerdere facturen tegelijk doen door de lijnen vooraan te selecteren en te klikken op
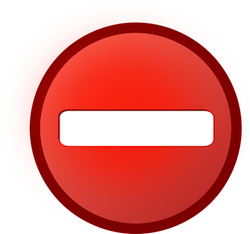 Niet verwerken
Niet verwerken
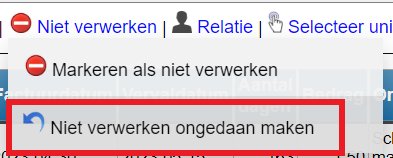
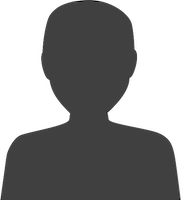

Via het relatie-icoontje
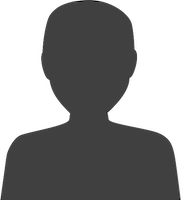
- Incassobureau
- Collectieve schuldenregeling
- OCMW
- Afbetalingsplan
- Voorafbetaling
Meer info over de betalingsregeling kan je invoeren via 'opmerkingen bij relatie wijzigen'.
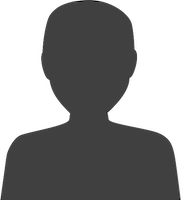

In dit tekstveld kan je vrij allerhande opmerkingen en bijkomende info toevoegen. Enkele mogelijkheden: de factuur of herinnering moet altijd op papier worden meegegeven met de leerling, de grootouders betalen de factuur, de contactgegevens van de schuldbemiddelaar, ...
De info die hier wordt ingevoerd, wordt automatisch mee overgenomen naar de module leerlingenrekeningen (inschrijvingen en aanrekenen) en andersom. In het overzichtsscherm geeft het
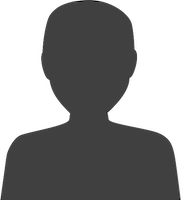
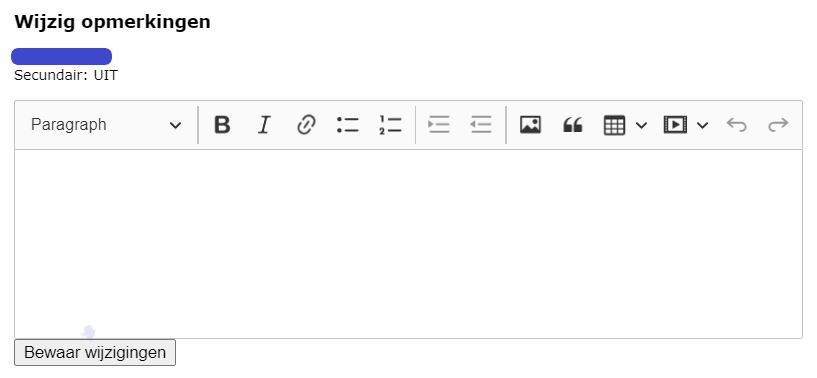
Dit is een handige functie in combinatie met het gebruik van de variabele $$OPENSTAANDE_FACTUREN$$. Aan de hand van deze variabele wordt er in een tabel een overzicht van alle openstaande facturen getoond. Daarbij volstaat het om per leerling slechts één factuur aan te vinken, want per vinkje wordt er een pdf-document gegenereerd of een bericht gestuurd. Wanneer er b.v. bij een leerling met vijf openstaande facturen alle facturen worden aangevinkt, zullen er dus vijf identieke documenten worden aangemaakt of vijf identieke berichten worden verstuurd.
Door de knop
Selecteer unieke leerlingen

Via deze knop kan je nagaan wanneer er digitaal herinneringen werden verstuurd en of het verzenden geslaagd is.
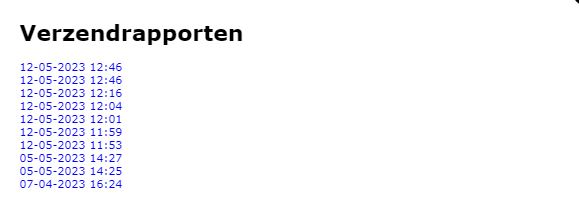

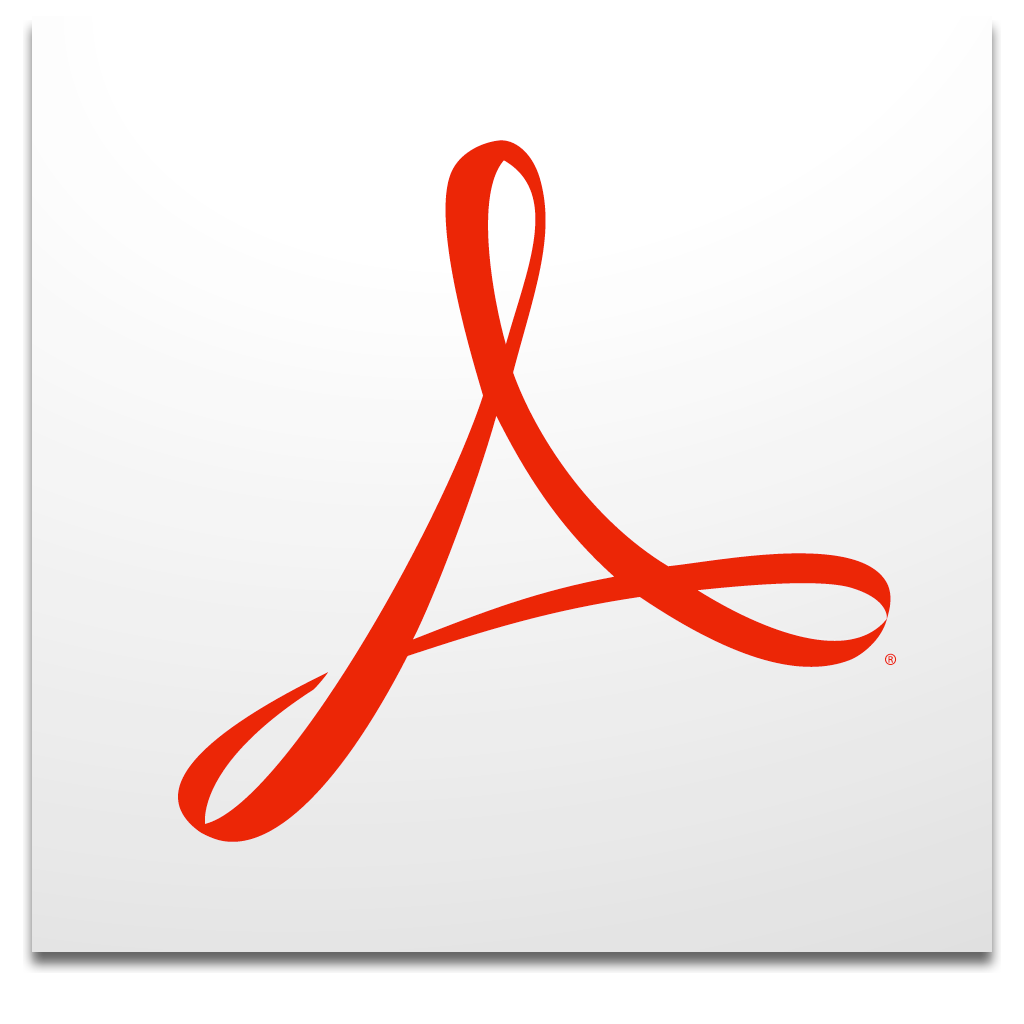
Je kan een overzicht van openstaande facturen genereren en deze naar Excel en/of PDF exporteren. Dat kan je doen voor alle openstaande of voor een beperkte selectie (aangevinkte) facturen.
De teksten kunnen gedefinieerd en aangepast worden in de module Instellingen of rechtstreeks in de module Openstaande facturen (indien deze optie is geactiveerd in de module Instellingen). Hier vind je enkele voorbeeldteksten. Klik hier voor een overzicht van alle mogelijke variabelen.
In de module zelf kan je ook de betaaltermijn definiëren. De overige instellingen, zoals welke dagboeken er getoond worden, zijn enkel in te stellen via de module Instellingen. Deze module is enkel toegankelijk voor een beheerder. Om te weten wie je Toolbox-beheerder is, klik je op de startpagina van Toolbox rechts bovenaan op het vraagteken > contact.
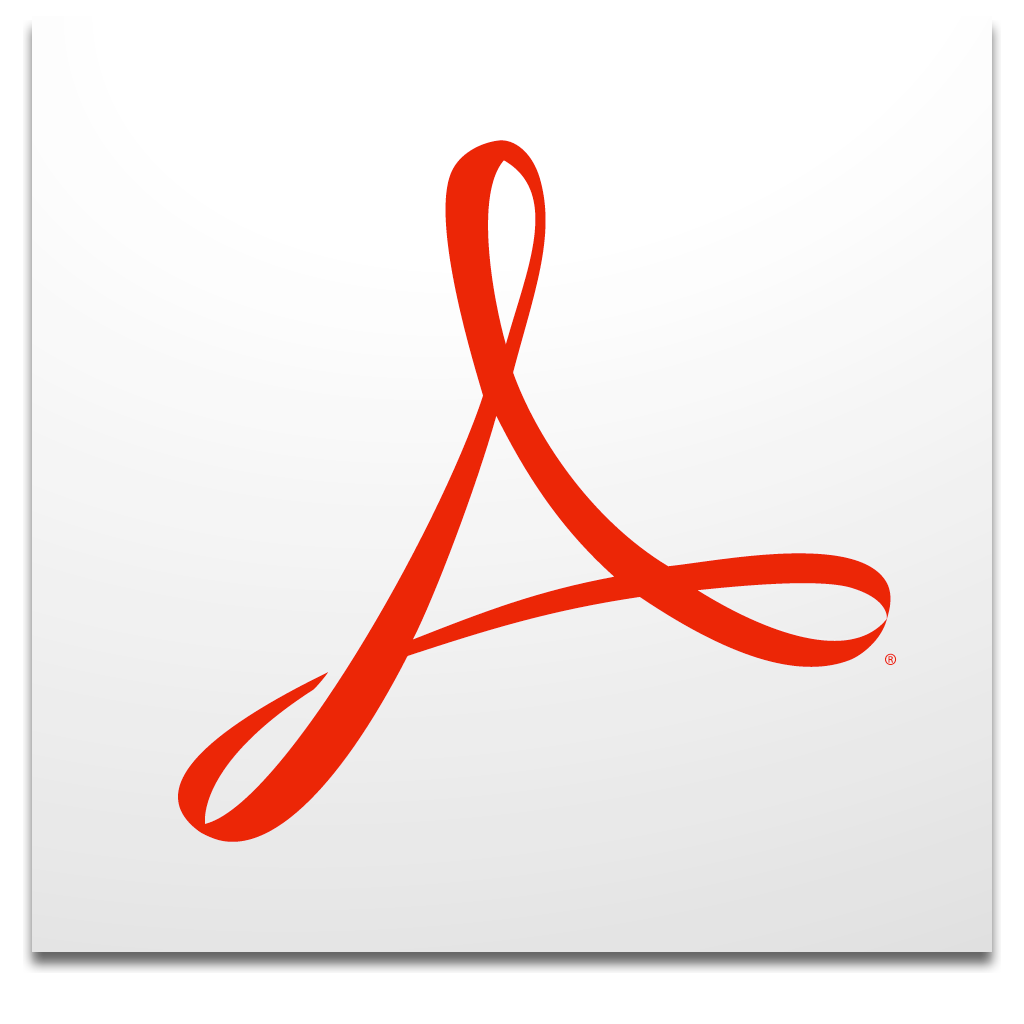
Door middel van deze actieknop kunnen de originele facturen (uit de leerlingenrekeningen) in bulk als PDF opgevraagd worden. Selecteer vooraan de openstaande facturen waarvoor u de originele factuur wil opvragen en klik op de actieknop.
4. Acties raadplegen, verwijderen en documenten koppelen
In het overzicht van de openstaande facturen kan je via het klembord-icoon
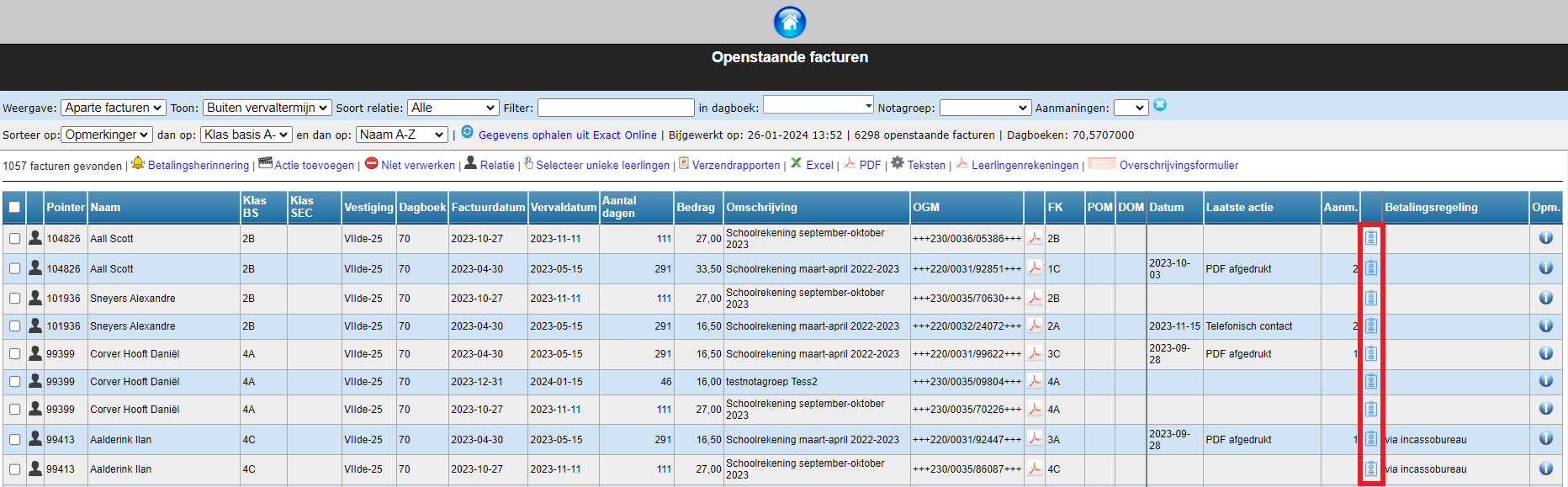
Indien er bij het toevoegen van een actie
Je kan eveneens de volledige actie verwijderen door achteraan op het rode kruisje te klikken.
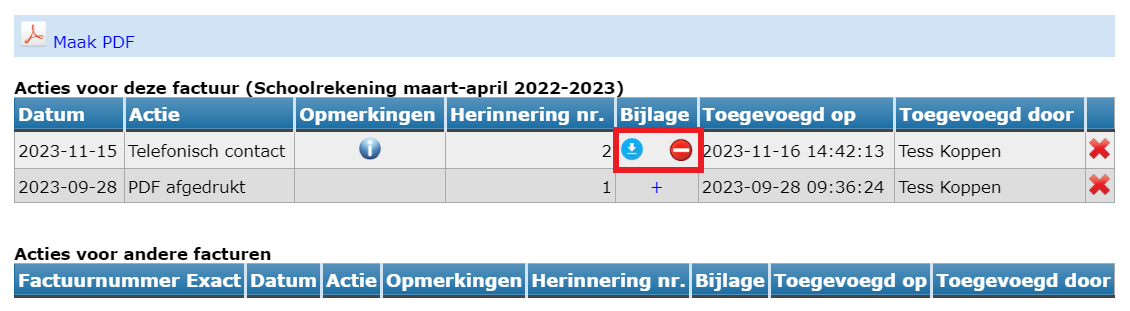
Het is ook mogelijk om achteraf nog documenten toe te voegen. Klik daarvoor op de blauwe plus in de kolom 'Bijlage' en kies het bestand dat je wil toevoegen.