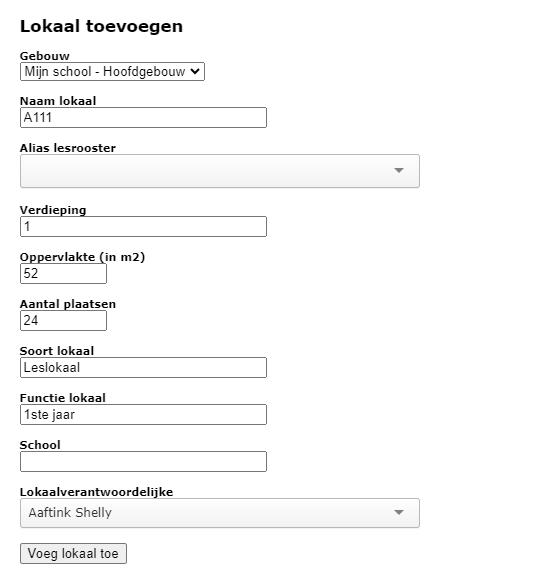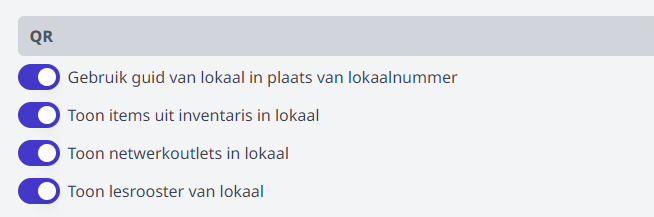Gebouwen en lokalen
De module Gebouwen en lokalen is in eerste instantie ontwikkeld om de items uit de module Inventaris aan een lokaal te kunnen toewijzen. Ondertussen heeft deze module al wat extra functies gekregen.
Module activeren / Gebruikersrechten
Om een module in Toolbox te kunnen gebruiken, moet ze eerst en vooral geactiveerd worden. Ga hiervoor naar de module Instellingen => Modules. Voor de module 'Gebouwen en lokalen' heb je daar twee mogelijkheden.
-
De eerste optie 'Gebouwen en lokalen actief' moet sowieso aangezet worden.
-
Indien je de tegel ook in 'Alleen lezen' versie ter beschikking wil stellen van alle Toolboxgebruikers ineens, kan je ook de tweede optie activeren.
Om in de module te kunnen werken, moet het gebruikersrecht Gebouwen_beheer toegekend worden aan de juiste personeelsleden. Ga hiervoor naar de module Gebruikersbeheer en gebruik één van de bovenste twee opties.
Voorbereiding: vestigingen en gebouwen
Om de module optimaal te kunnen gebruiken, is het belangrijk om eerst Vestigingen en Gebouwen aan te maken. Vervolgens kan je lokalen toevoegen en die aan een Gebouw koppelen.
Een vestiging is een locatie (adres). Op één vestiging kunnen één of meerdere Gebouwen staan.
Via de knop bovenaan
vestiging toevoegen

Als dat is gebeurd, kan je de lokalen toevoegen via de knop

Lokalen toevoegen
Elk lokaal is gekoppeld aan een gebouw. Dat gebouw kan je kiezen uit de lijst. Vervolgens kan je nog bijkomende parameters invullen: de naam van het lokaal, verdieping, wat voor soort lokaal het is (berging, bureel, gang, leslokaal, sanitair, ....). Bij de functie kan je opgeven waarvoor het lokaal effectief gebruikt wordt: bureel ICT, Boekhouding, Labo chemie, Computerlokaal, ...
Je kan eventueel nog opgeven of een lokaal aan een bepaalde school is gekoppeld. Dit is een stukje tekst en kan je vrij kiezen. Denk hierbij aan Middenschool of Bovenbouw of Internaat of ...
Aan een lokaal kan je ook een verantwoordelijk personeelslid koppelen alsook de oppervlakte opgeven. Verder kan je nog opgeven hoeveel plaatsen er in het lokaal beschikbaar zijn.
Acties in het menu 'Lokalen'
-
Gebruik dit icoon
om de info m.b.t. het lokaal te wijzigen.
-
Met dit icoon
krijg je een overzicht van alle items en netwerkoutlets in dit lokaal. Dit is op voorwaarde dat de items gekoppeld zijn aan dit lokaal in de module Inventaris. -
Als je gebruik maakt van de module Lessenrooster dan kan je vanuit de lokalenlijst het lesrooster voor dat lokaal opvragen (en dus ook wanneer het lokaal vrij is) met behulp van dit icoon
. Hiervoor wordt standaard naar de naam van het lokaal gekeken. Als deze naam afwijkt van de gebruikte naam in het lesrooster, kan je kiezen om een 'Alias lesrooster' voor dat lokaal in te vullen. Indien ingevuld, wordt de koppeling hierop gemaakt.
-
In de kolom 'Zichtbaar in reservatie' kan je aanvinken
of een lokaal zichtbaar moet zijn in de module 'Lokalen reserveren'. In die laatste module kan je verder instellen op welke momenten het betreffende lokaal reserveerbaar moet zijn. -
Gebruik dit icoon
om het lokaal volledig te verwijderen uit de lijst. -
Via
kan je voor de geselecteerde lokalen een QR code afdrukken. Via de module Instellingen => Gebouwen en lokalen kan je aangeven welk formaat de etiketten hebben en welke gegevens er op het label met de QR code getoond moeten worden. Daarnaast kan je in de instellingen ook aangeven welke informatie er getoond moet worden wanneer de QR code van het lokaal wordt gescand.QR codes