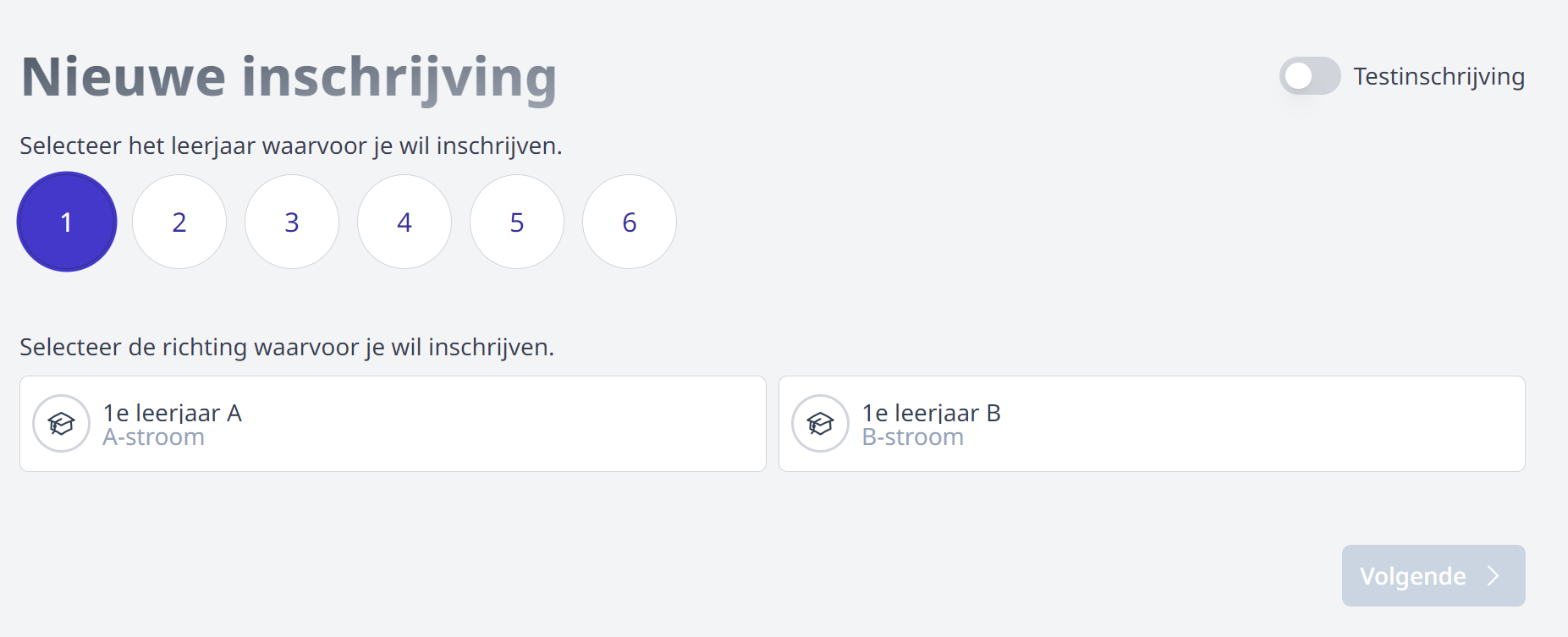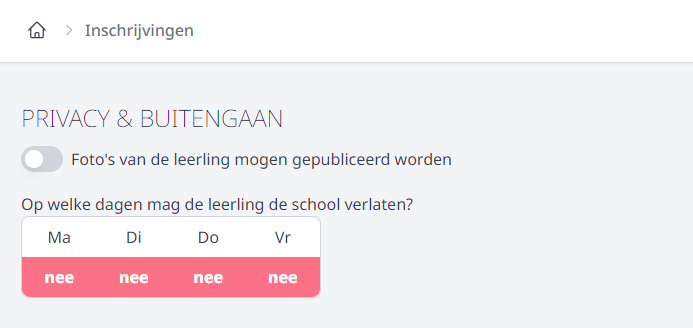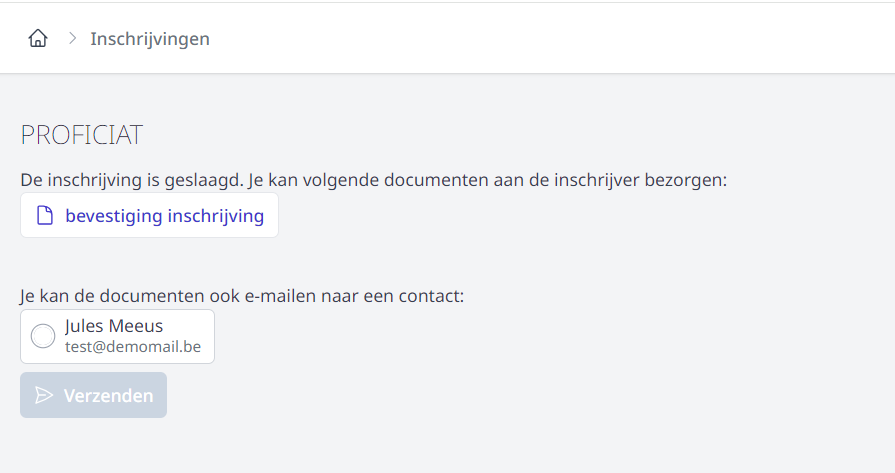Nieuwe inschrijving
Via deze weg kan je een volledig nieuwe leerling inschrijven waarvan je nog geen gegevens hebt verzameld in Toolbox. Voor leerlingen die zich thuis reeds hebben aangemeld, handel je de inschrijving verder af via het overzicht onderaan (per studierichting, per keuzevak of globaal).

1. Leerjaar en studierichting
Wanneer je hebt aangeduid voor welk leerjaar de leerling wil inschrijven, verschijnen de mogelijke studierichtingen voor dit leerjaar. Selecteer een studierichting en klik op 'Volgende'.
Je hebt ook de mogelijkheid om een testinschrijving te doen. Dit is bedoeld om de module grondig te kunnen uittesten alvorens live te gaan. Zet in dat geval de schuifbalk bij 'Testinschrijving' aan. Je zal nu alle volgende stappen kunnen doorlopen zoals bij een echte inschrijving, maar je zal deze later zelf terug kunnen verwijderen, wat bij een echte inschrijving niet het geval is. Daar kan je de leerling enkel uitschrijven. De testinschrijving zal je niet kunnen overzetten naar Informat. Klik hier voor meer info over testinschrijvingen.
2. Leerlinggegevens
Vervolgens krijg je een standaardpagina te zien die automatisch gekoppeld is aan elke studierichting. Anders dan de pagina's die de school manueel kan aanmaken en koppelen aan een studierichting, ligt deze pagina vast en is bijgevolg niet op maat van de school in te stellen. Het bevat alle wettelijke leerlinggegevens die na afloop van de inschrijvingsperiode kunnen worden overgezet naar Informat. Wanneer je beschikt over een kaartlezer, kan je de identiteitskaart van de leerling uitlezen en worden de persoonsgegevens automatisch ingevuld. Bij het eerste gebruik is dat kans groot dat er gevraagd wordt om eID software te installeren. Dit doe je best al vóór je aan de slag gaat met de inschrijvingen.
Indien een leerling geen rijksregisternummer heeft, geef je nullen op. Het volstaat om op '00000000000' daaronder te klikken. Het veld 'Rijksregisternummer' wordt vervolgens automatisch opgevuld met nullen.
Bij inschrijvingen voor een nieuw schooljaar, staat de begindatum automatisch ingesteld op 1 september van het nieuwe schooljaar.
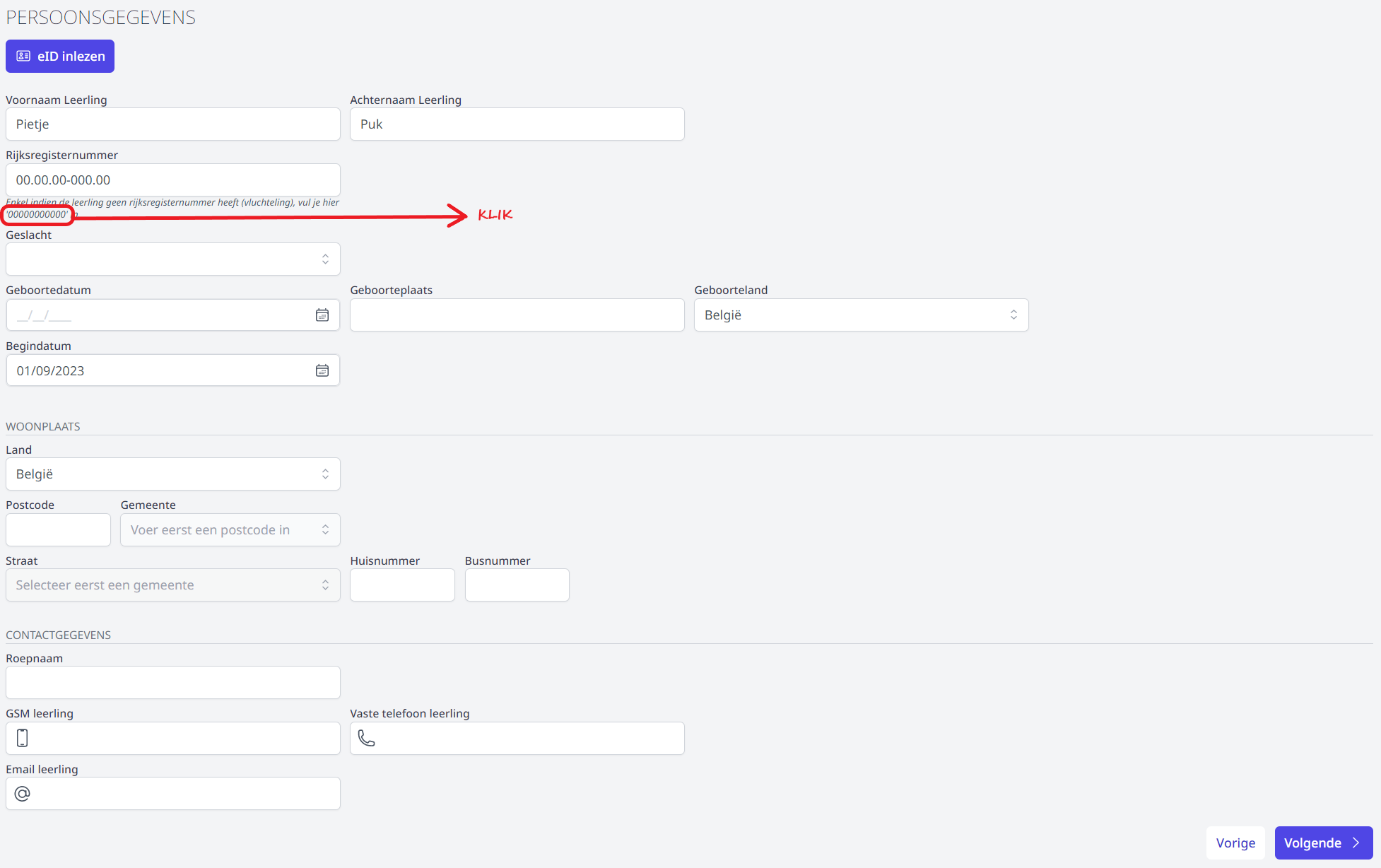
3. Keuzevakken
Indien er keuzevakken gekoppeld werden aan de gekozen studierichting, kan je die op de volgende pagina selecteren.

4. Relaties
Vervolgens kan je relaties toevoegen. Dat doe je door te klikken op 'Nieuwe relatie'. Je kan meerdere relaties toevoegen, aangeven of het al dan niet gaat om een leerplichtverantwoordelijke, een noodnummer instellen, ... Alle beschikbare relatietypes kunnen doorgegeven worden naar Informat, behalve broer en zus. Je kan maximaal 2 relaties aanvinken als leerplichtverantwoordelijke. Enkel deze twee relaties zullen overgezet worden naar Informat. Wanneer je als relatietype moeder, vader of voogd aanduidt, zal automatisch de optie 'Leerplichtverantwoordelijke' aangevinkt zijn. Dit kan je manueel terug uitvinken.
Ook voor de relaties kan je de identiteitskaart inlezen. Indien je geen kaartlezer of identiteitskaart van de relatie ter beschikking hebt en de relatie woont op hetzelfde adres als de leerling, kan je eenvoudig de adresgegevens van de leerling overnemen door onderaan te klikken op 'Kopieer adresgegevens van leerling'.
Ook deze standaardpagina is automatisch gekoppeld aan elke studierichting en kan niet aangepast worden.
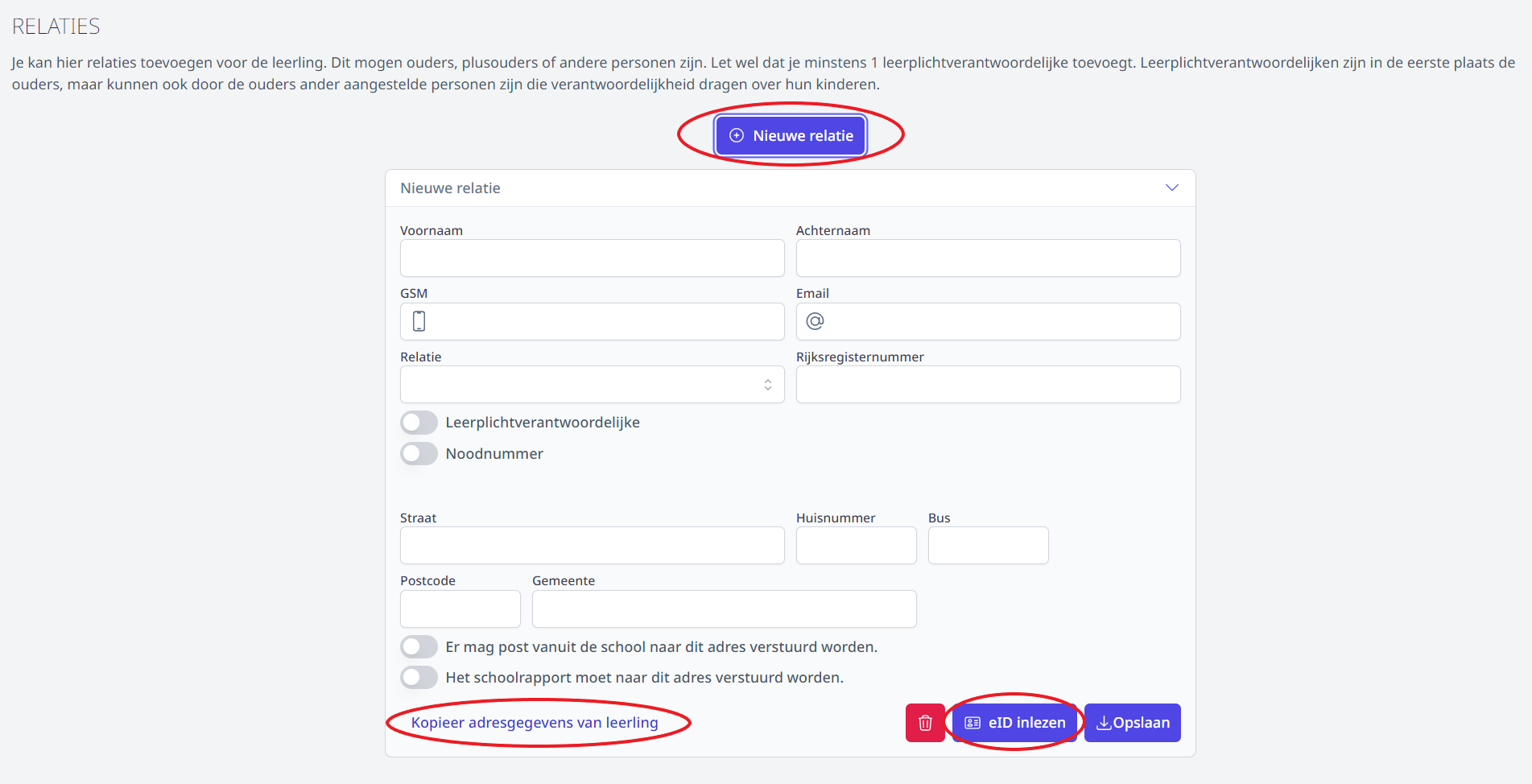
Alle toegevoegde relaties komen onder elkaar te staan. Je kan de details weergeven door op ∧ te klikken. Je kan de relatie vervolgens aanpassen of volledig verwijderen door op het vuilbakje te klikken.
Als alle relaties zijn toegevoegd, klik je op 'Volgende' om naar de volgende pagina te gaan.
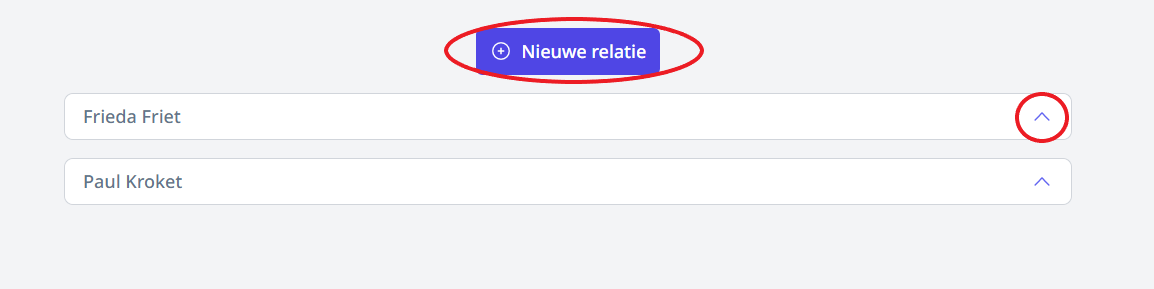
5. Privacy en buitengaan
Indien er in de module Inschrijvingen bij
6. Eigen pagina's
Vanaf nu doorloop je de pagina's die de school in de module Inschrijvingen zelf heeft aangemaakt en gekoppeld aan deze studierichting.
7. Samenvatting van de inschrijving
Bij afronding van de inschrijving wordt er een overzicht getoond van alle ingevulde gegevens. Die kunnen nog aangepast worden door via 'Vorige' naar de betreffende pagina te gaan om de wijziging door te voeren.
Indien alle gegevens correct zijn ingevuld, klik je op 'Realiseer'.
Je kan de samenvatting van de inschrijving afdrukken met de toetsencombinatie CTRL+P (voor Windows), CMD+P (voor Mac) of door middel van een rechtermuisklik en de optie Afdrukken.
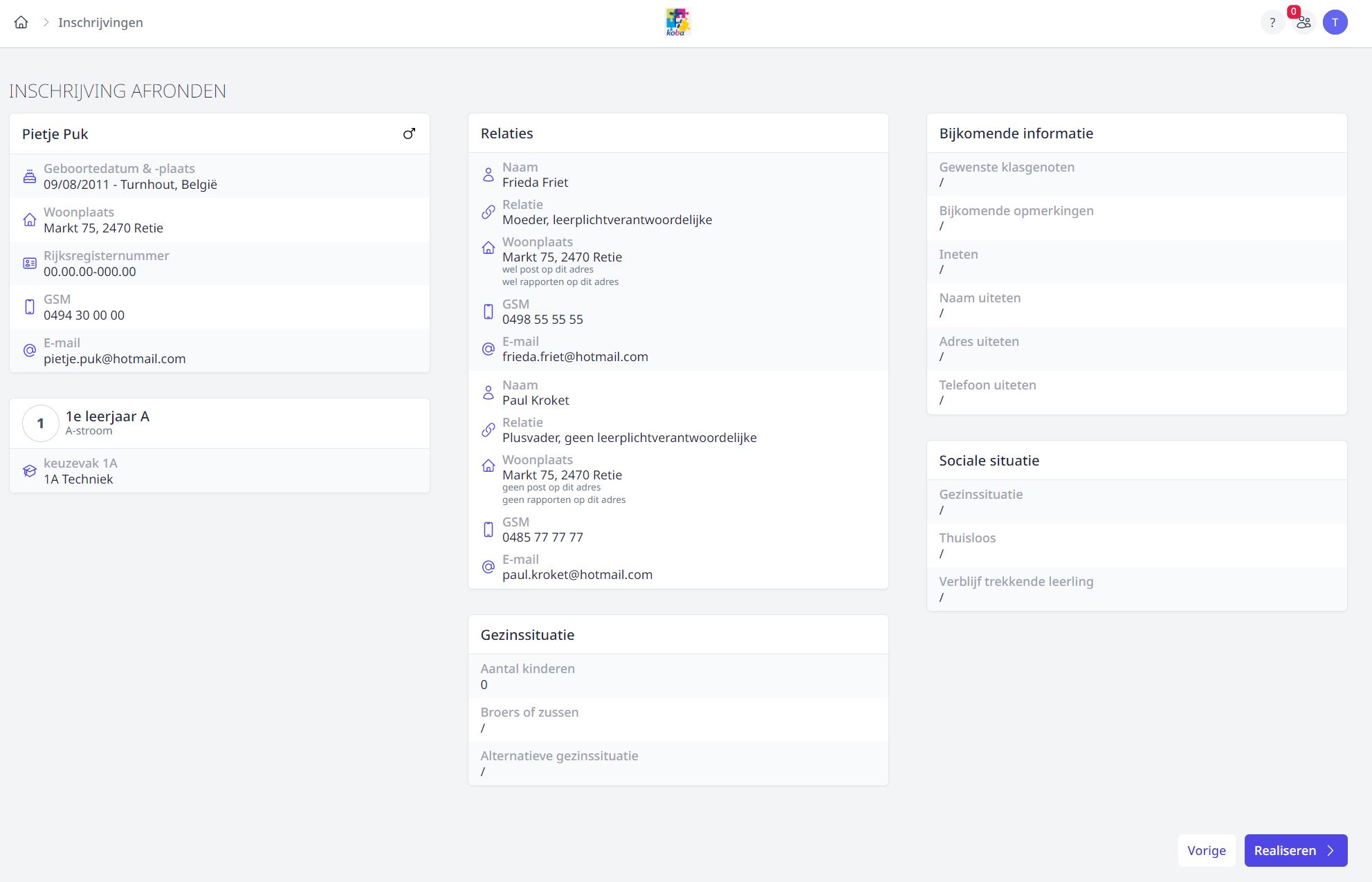
8. Documenten
Tot slot krijg je een bevestiging dat de inschrijving geslaagd is. Op deze pagina kan je eveneens de documenten downloaden die aan de studierichting gekoppeld zijn.
Indien er in de module Inschrijvingen bij
Dynamische documenten kunnen eventueel ook in bulk worden afgedrukt voor alle studierichtingen waaraan het betreffende document gekoppeld is. Ga hiervoor naar het menu Documenten en open het betreffende document met het potloodje vooraan. Klik hier voor meer info.