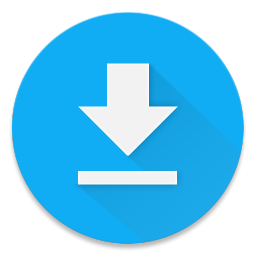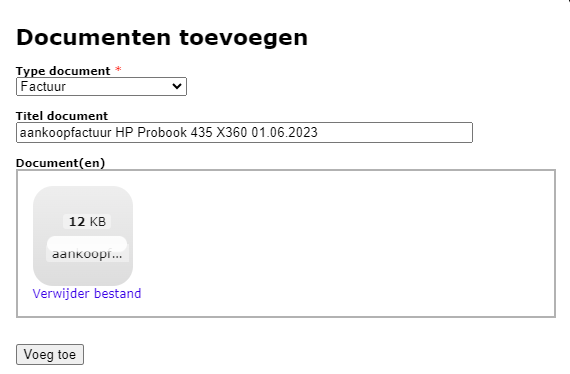Documenten
Via het menu Documenten zie je een overzicht van alle beschikbare documenten in de module Inventaris. Dat kan gaan om documenten die gekoppeld zijn aan een bepaald contract (zoals een foto van schade aan een item), maar ook om documenten die rechtstreeks gekoppeld zijn aan één of meerdere items (zoals een aankoopfactuur of handleiding voor een reeks toestellen). Door de filter bovenaan te gebruiken kan je de zoekresultaten in de lijst beperken tot een bepaald documenttype.
Volgende types van documenten zijn momenteel gedefinieerd:
- factuur
- handleiding
- indienststellingsverslag
- veiligheidsinstructiekaart
- foto
- andere
In het menu Documenten kan je een document toevoegen door te klikken op
Documenten die op deze manier worden toegevoegd, kunnen later nog gekoppeld worden aan items, maar NIET aan herstellingen of contracten. Dergelijke documenten voeg je rechtstreeks in het contract toe.
Het document is daarna terug te vinden in het overzicht. Volgende acties zijn vervolgens mogelijk:
-
Download het document door te klikken op
.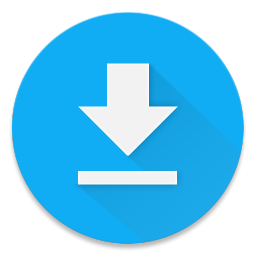
-
Raadpleeg de items waaraan het document gekoppeld door te klikken op
. Je kan een document ook terug losmaken van een bepaald item. Dat doe je via het menu Items school. Klik in de rij van het item achteraan in kolom D (van document) op dit icoon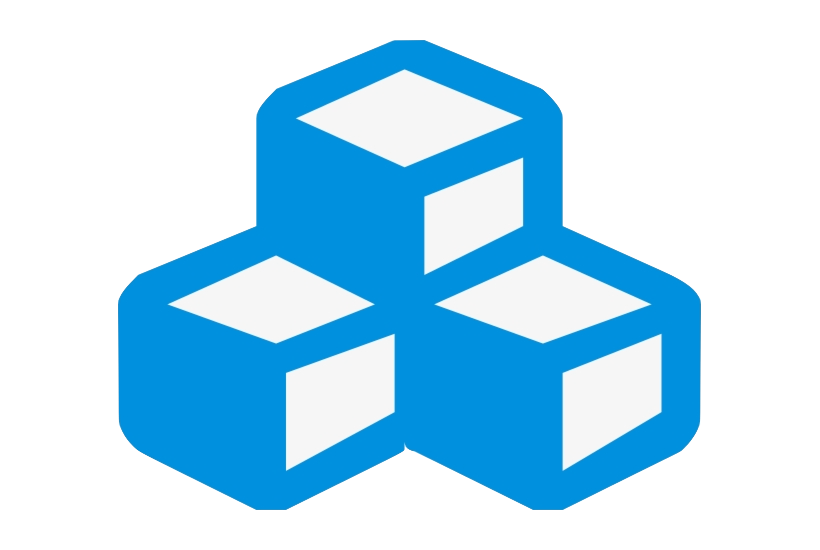
. De gegevens over het gekoppelde document verschijnen in een pop-up scherm. Klik achteraan op
om het document los te koppelen van dit item.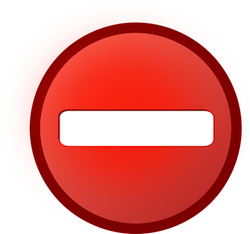
-
Ga rechtstreeks naar het gekoppelde contract of de herstelling door op de blauwe link (contract- of herstellingsnummer) in de overeenkomstige kolom te klikken.
-
Verwijder een document door achteraan op
te klikken.
Indien je een document verwijdert, wordt het volledig verwijderd uit de module Inventaris. Het verdwijnt dus ook bij alle gekoppelde items, herstellingen of contracten.
Een document aan een item koppelen
Een document kan aan één of meerdere items tegelijk worden toegevoegd via het menu Items school. Selecteer alle items waaraan je een bepaald document wil koppelen en klik in de taakbalk op
Documenten
-
Nieuw document: Voeg een volledig nieuw document toe op dezelfde manier als hierboven omschreven. Het document is automatisch gekoppeld aan alle geselecteerde items en is bovendien terug te vinden in de lijst met documenten in het menu Documenten. Daar kan het document eventueel terug verwijderd worden.
-
Bestaand document: Je kan ook een reeds opgeladen document koppelen. Als je deze optie selecteert, wordt er een menu getoond met alle beschikbare documenten. Klik vooraan op
om het document te koppelen.
Wanneer er aan een item een document gekoppeld is, zie je in het overzicht achteraan in de kolom D (van document) volgend icoon:
Via de knop
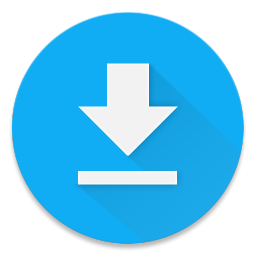
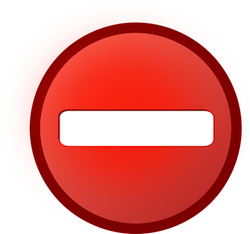
Een document aan een contract koppelen
Het is ook mogelijk om rechtstreeks in het contract een document te koppelen. Denk maar aan een volmacht van de ouders waarmee een leerling een toestel mag komen ophalen. Dergelijke documenten kunnen niet eerst aangemaakt worden in het menu Documenten, maar moeten rechtstreeks in het contract toegevoegd worden met de knop
Document toevoegen
Het document kan vervolgens gedownload worden via
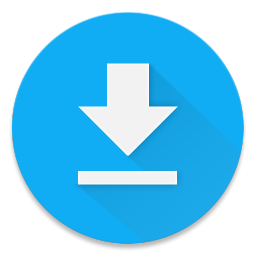
Een document aan een schadegeval/herstelling koppelen
Voer eerst de schade of herstelling in via de gebruikelijke weg. Voor meer info zie ook het onderdeel Herstellingen. Vervolgens kan je een document (bv. een foto van de schade) aan de herstelling toevoegen. Dat doe je steeds via het contract bij de betreffende herstelling.
Eens het document is toegevoegd, kan je het downloaden via