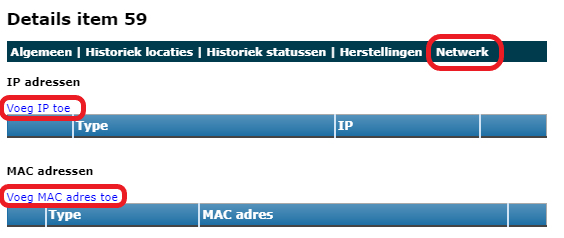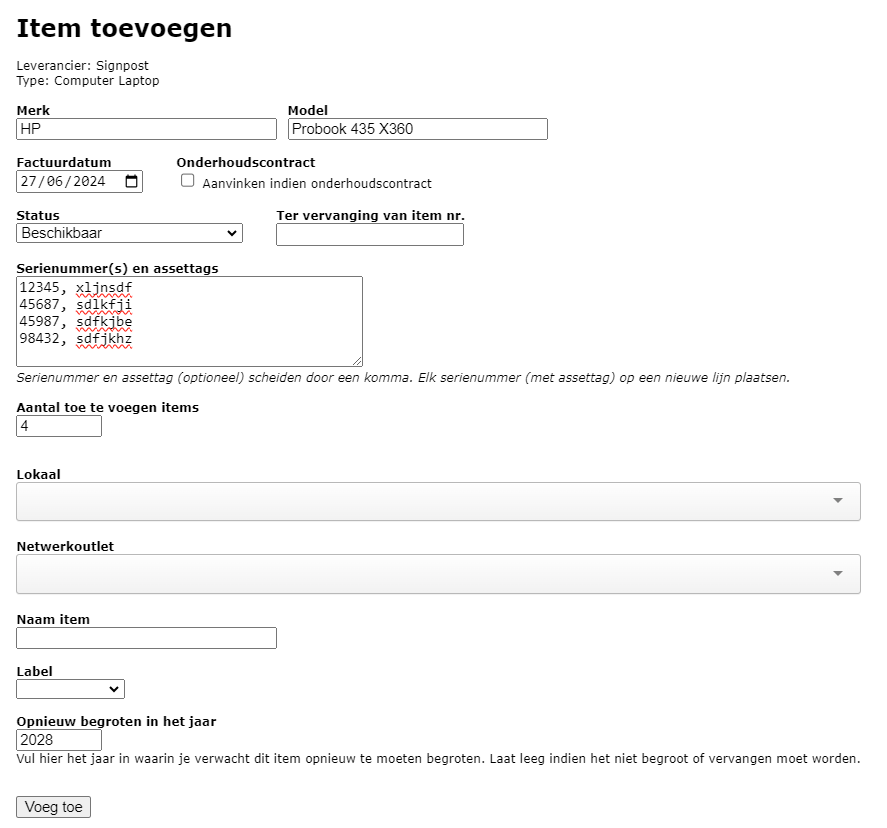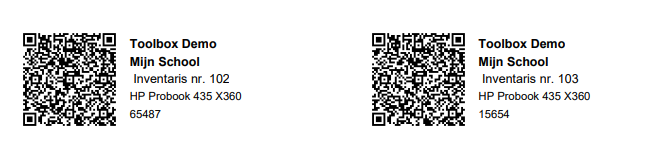Items aanmaken en beheren
1. Items aanmaken
Manueel toevoegen
Nieuwe items voeg je toe via het menu Items school door op
Item toevoegen
In het volgende scherm kan je bijkomende informatie over het item opgeven. In de velden Merk en Model kan je typen of je kan reeds eerder ingevulde merken of modellen uit de lijst selecteren.
De factuurdatum is optioneel en is die van de aankoopfactuur van het/de toetstel(len).
Als het item wordt toegevoegd ter vervanging van een bestaand item (bv. defecte tablet), dan kan je in het veld Ter vervanging van item nr. het itemnummer van het originele item invullen.
Het veld serienummers is groot en kan meerdere serienummers bevatten; telkens één serienummer per lijn. Hierdoor kan je in één beweging meerdere items van dezelfde soort, leverancier en facturatiedatum aanmaken. Denk maar aan een bestelling van 30 laptops van hetzelfde type. Het aantal items wordt automatisch door Toolbox geteld en ingevuld. Aan de hand daarvan kan je nagaan of het aantal ingegeven serienummers overeenkomt met het aantal toestellen dat je wil toevoegen. Je kan voor elk item naast een serienummer ook meteen een externe assettag meegeven. Die geef je in naast het bijhorende serienummer, gescheiden door een komma.
Als je reeds lokalen hebt aangemaakt via de module Gebouwen en lokalen dan kan je hier alvast opgeven in welk lokaal het item komt te staan. Als je netwerkoutlets hebt aangemaakt in de module Netwerken dan kan je hier ook selecteren via welke outlet het items met je netwerk is verbonden. Dit zijn optionele velden.
Ook optioneel is de naam die je aan een item geeft. Een naam kan je gebruiken om een toestel snel te identificeren. Bijvoorbeeld 'Printer in het open leercentrum'. Verder in de handleiding zal je zien dat door het invullen van een lokaal of een naam er meteen ook een historieklijn wordt aangemaakt voor dit item. Wanneer je de toestellen aan personen wil gaan toewijzen via de modaliteiten, laat je dit veld best leeg. De naam zal automatisch gewijzigd worden naar 'Toestel toegewezen aan (naam gebruiker)' wanneer het toestel gekoppeld wordt aan een gebruiker.
Je kan een nieuw item alvast een label meegeven alsook het jaar waarin je dat item mogelijk wil gaan vervangen. Als je schat dat een computer die je in 2023 toevoegt 5 jaar mee zal gaan, dan kan je hier alvast 2028 invullen zodat je hiermee rekening kan houden in je begroting van dat jaar.
Importeren
Toestellen die beheerd worden in Jamf School, Microsoft inTune of Signpost M4S kunnen geïmporteerd worden via deze icoontjes:
Microsoft inTune geeft bij de import echter niet alle velden mee, waardoor het interessanter is om van deze toestellen een Excel-overzicht aan het Toolbox-team te bezorgen. Ook wanneer je niet met inTune werkt, kan je een overzicht bezorgen van toestellen die geïmporteerd moeten worden in de module Inventaris.
Voor de import via Signpost M4S ga je als volgt te werk:
-
Vooraleer je toestellen uit M4S kan importeren, moet de koppeling tussen Toolbox en M4S worden gelegd. Klik hier voor het stappenplan.
-
Klik op het Signpost-icoon bovenaan om het importeren te starten.
-
Selecteer vervolgens de school waarvoor je toestellen wil importeren. Indien er in M4S meerdere organisaties beschikbaar zijn, zal je deze stap voor elke organisatie een keer moeten uitvoeren. Klik vervolgens op 'Zoek toestellen in M4S die nog niet in inventaris staan'.
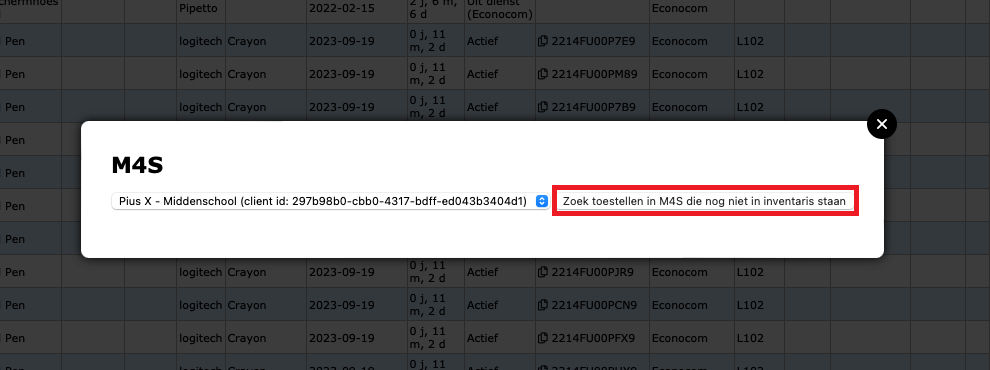
-
Selecteer de toestellen die je wil toevoegen en klik op 'Voeg geselecteerde toestellen toe aan inventaris'. Komen in deze lijst meerdere merken of modellen voor? Dan importeer je ze best per model of merk.
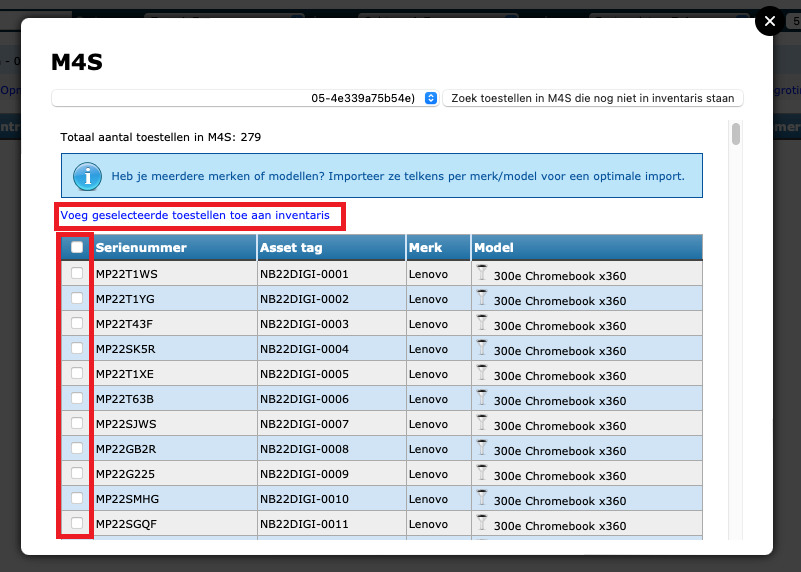
-
Selecteer de leverancier en het type van het toestel. Zijn er geen leveranciers of types beschikbaar? Voeg die dan eerst toe in Toolbox Inventaris via de menu's Leveranciers en Types.
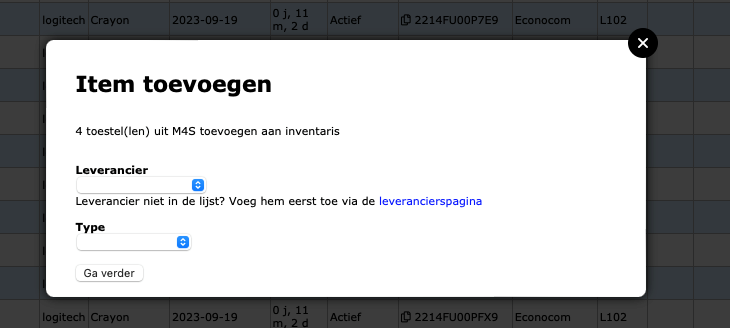
-
In het volgende scherm worden een aantal velden standaard ingevuld vanuit de koppeling met M4S. Deze gegevens volstaan om de toestellen toe te voegen aan de inventaris. De overige velden kunnen optioneel aangevuld worden.
-
Klik onderaan op 'Voeg toe'. Je zal de toestellen nu kunnen terugvinden in het overzicht met inventarisitems.
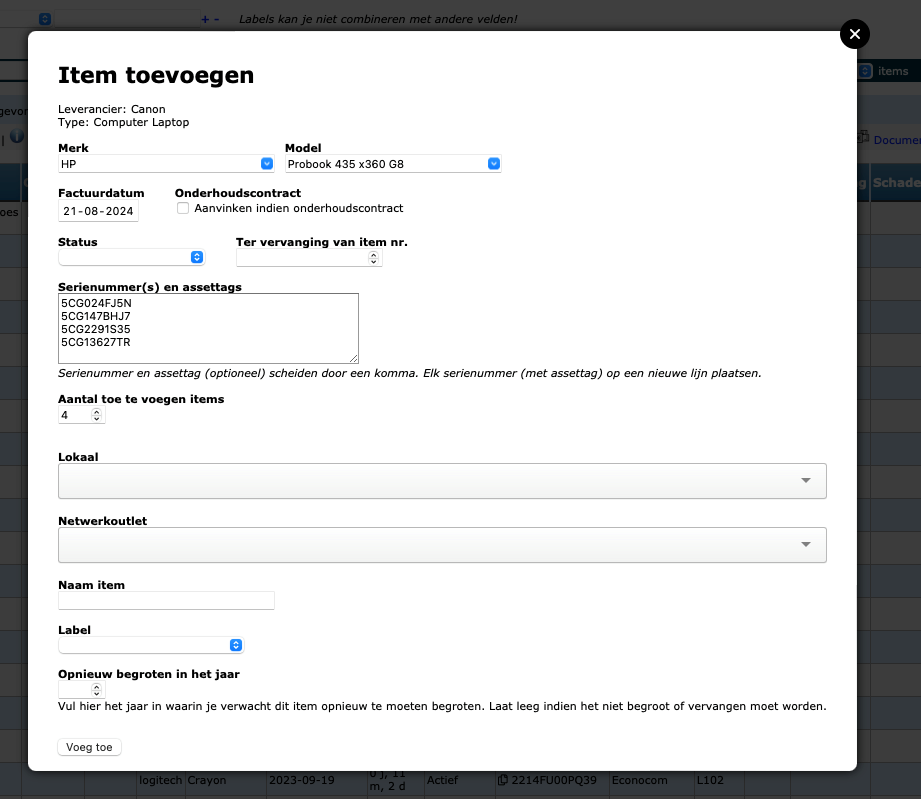
2. Items zoeken en sorteren
In de tabel kan je items opzoeken door middel van de snelfilter. Je kan hier op serienummer, naam, merk,... opzoeken.
Wil je geavanceerder zoeken, dan kan je de filter helemaal bovenaan gebruiken. In die filter kan je zelf criteria toevoegen door middel van de blauwe plus achter het veld. Zo kan je meerdere filters combineren. Er wordt pas effectief gefilderd door te klikken op 'Pas filter toe'. Wil je een filter terug verwijderen, klik op de blauwe min.
Je kan de gegevens in het overzicht ook sorteren. Dat kan toegepast worden in combinatie met de filters. Tot slot kan je ook nog opgeven hoeveel items je op één pagina wil tonen.
Indien er items zijn toegewezen aan gebruikers, kan je in de kolom 'Naam toestel' zien wie de begunstigde is. Door in de kolom 'Contract' te klikken op het contractnummer, open je het bijhorende contract van dit item.
3. Items wijzigen
Zodra een item is aangemaakt kan je via het overzicht (menu Items school) de nodige wijzigingen aanbrengen. Dat kan per item door in de tabel op het te wijzigen gegeven te klikken. Je kan ook één of meerdere items aanvinken en vervolgens een keuze maken uit de verschillende opties bovenaan de tabel. Indien je meerdere items aanvinkt, worden de wijziging in bulk doorgevoerd.
Via dit icoon

4. QR codes afdrukken
Elk toestel kan voorzien worden van een QR code die gescand kan worden wanneer een toestel wordt uitgeleverd. Selecteer de toestellen waarvoor je een QR code wil genereren en klik op
QR codes
Welke info vermeld moet worden op de etiketten, kan je instellen in de module Instellingen => Inventaris in Toolbox.
Wil je zelf labels maken via bv. labelsoftware, gebruik dan de export naar Excel. Achteraan is er voor elk toestel een link terug te vinden die je (in de labelsoftware) kan omzetten naar een QR code.
5. IP-adressen koppelen
Als toestellen in je netwerk een (vast) ip-adres krijgen, kan je dat hier ook registreren. Klik op het wijzig icoontje