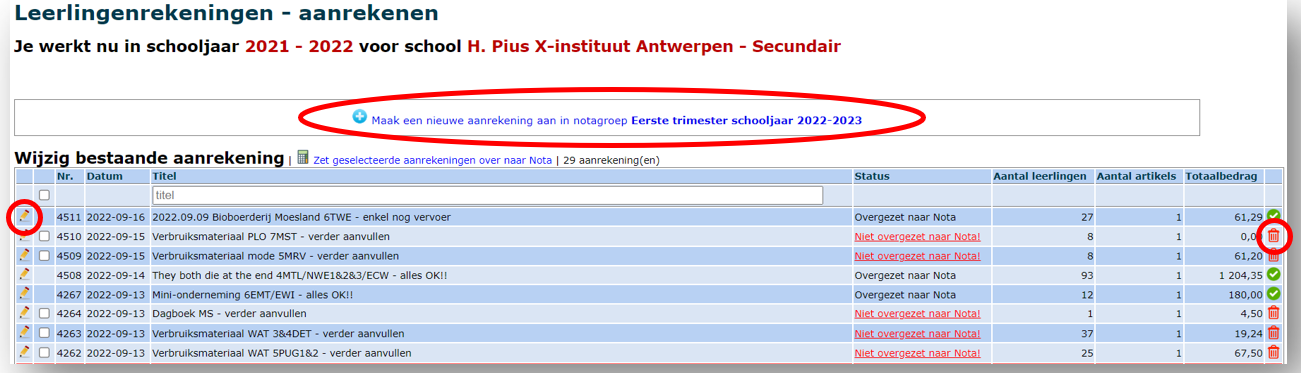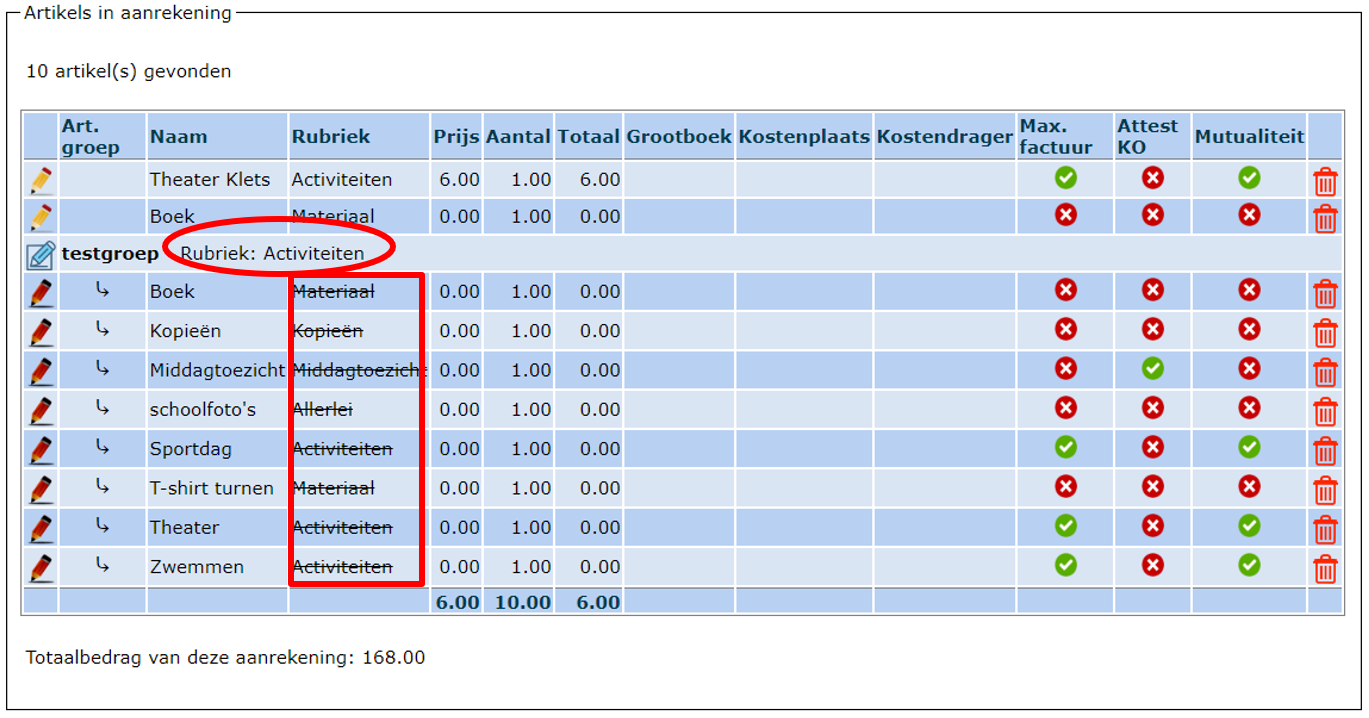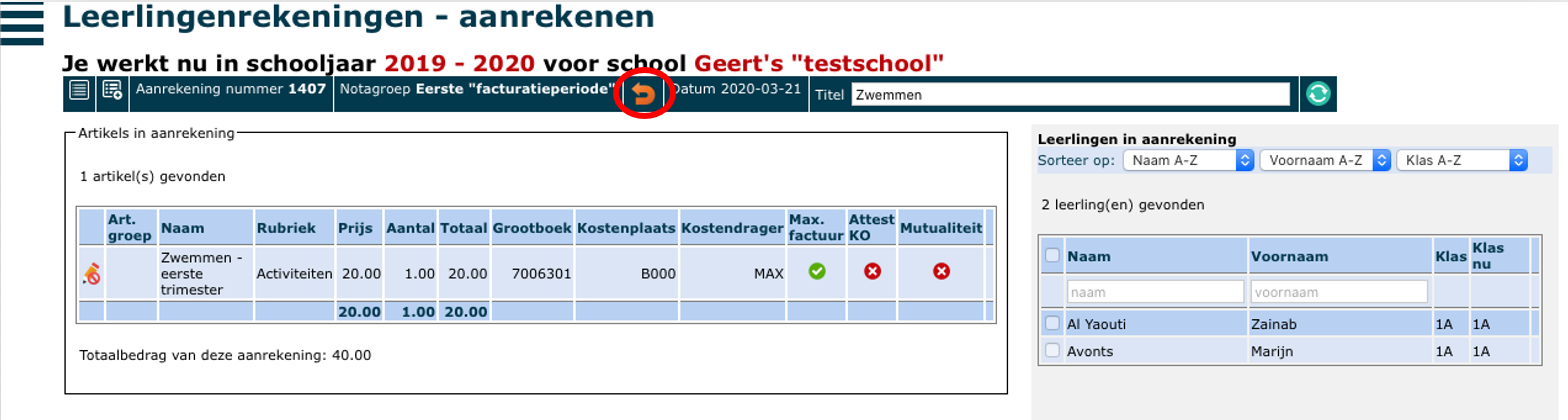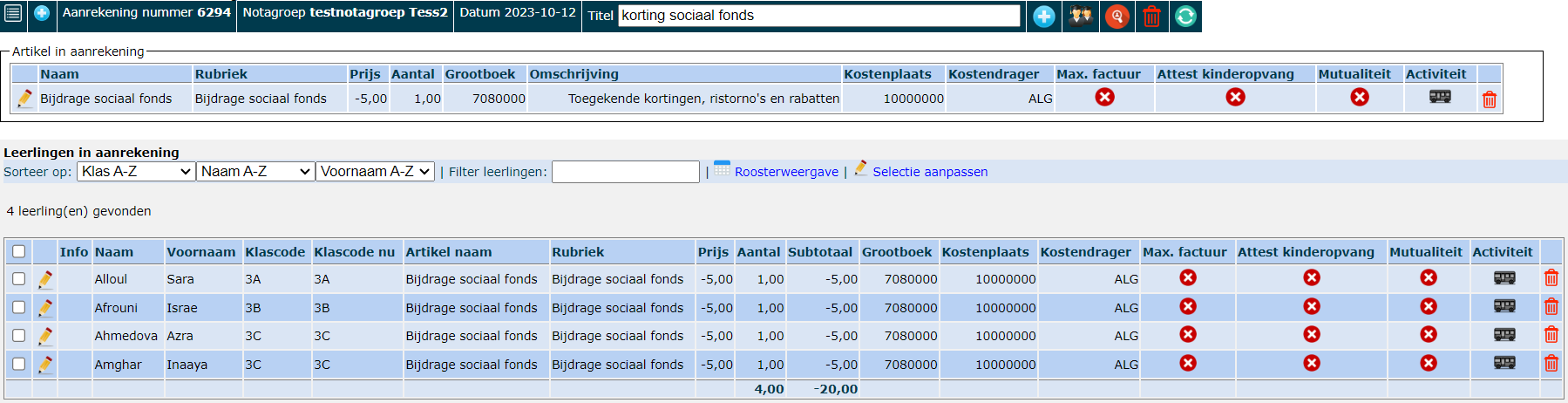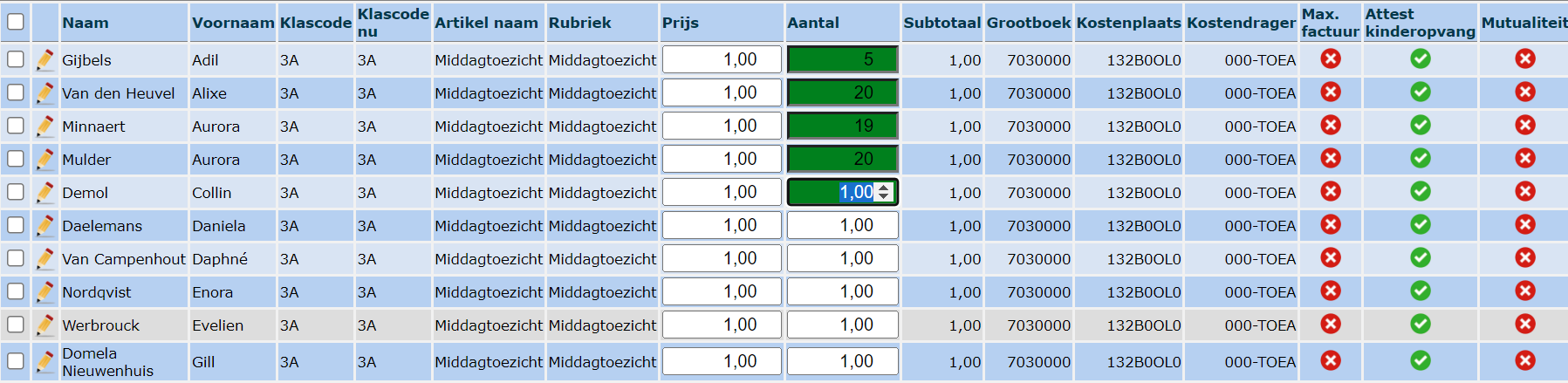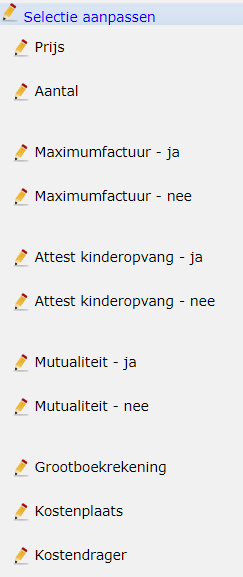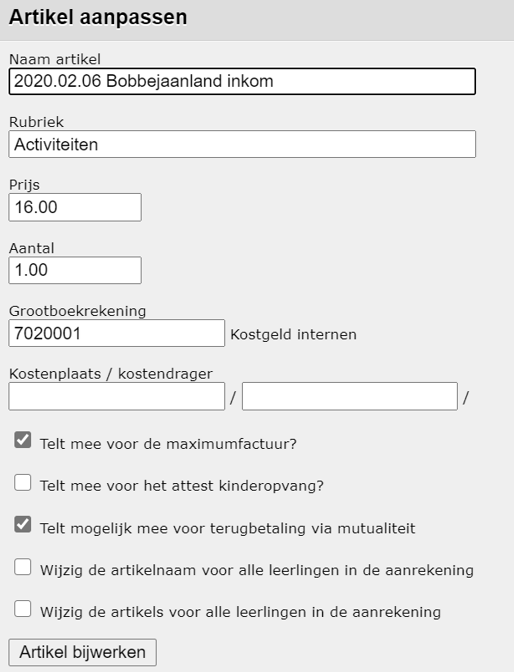Aanrekenen (artikel)
Er zijn twee manieren om manueel kosten door te rekenen aan de leerlingen, nl. via Aanrekenen en Aanrekenen artikel.
Bij "Aanrekenen"kunnen er verschillende artikels ineens worden geselecteerd die vervolgens gezamenlijk worden aangerekend aan een groep leerlingen. Dit is de makkelijkste werkwijze wanneer er meerdere artikels zijn die aan eenzelfde groep leerlingen moet worden aangerekend. Aanrekenen kan enkel gebruikt worden indien de prijs en het aantal van een artikel voor elke leerling hetzelfde is.
Bij "Aanrekenen artikel" daarentegen kan je slechts één artikel selecteren en wordt dit artikel vervolgens aangerekend aan een groep leerlingen. Dit wordt gebruikt wanneer de prijs of het aantal van een artikel per leerling verschillend is. In de praktijk is “Aanrekenen artikel” de meest gebruikte manier om kosten aan te rekenen aan leerlingen.
In eenzelfde notagroep kan je zowel "Aanrekenen" als "Aanrekenen artikel" gebruiken. Je kan ook meerdere aanrekeningen (arikel) toevoegen.
Daarnaast kunnen er nog allerlei gegevens uit andere programma's worden geïmporteerd en aangerekend via de Leerlingenrekeningen. Zie ook het onderdeel Importeren voor meer info.
Aanrekenen
Via Aanrekenen kan je artikels of artikelgroepen aan één of meerdere leerlingen aanrekenen. Hier zijn de artikels, de prijs, het aantal, ... voor alle leerlingen hetzelfde.
Je begint door een nieuwe aanrekening aan te maken in de actieve notagroep door op
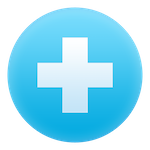
1. Titel definiëren
Eerst en vooral kan er via de taakbalk bovenaan een titel worden toegevoegd aan een nieuwe aanrekening of een bestaande titel worden gewijzigd. De titel wordt automatisch opgeslagen. Op die manier kan later snel de juiste aanrekening teruggevonden worden. Deze titel wordt niet getoond op de factuur.
In de titelkolom kan je in het zoekveld bovenaan zoeken op de titel. Op die manier kan je snel een aanrekening terugvinden.

Via deze iconen
2. Artikels zoeken
Via het vak “Artikels toevoegen” kunnen er artikels of artikelgroepen worden gezocht om te voegen aan de aanrekening. Hier vind je de artikels uit de lijst met sjabloonartikels die zijn ingesteld bij het onderdeel Artikels. Dit vak werkt als een filter. Als er enkele karakters worden opgegeven die voorkomen in de naam van het artikel, dan zal er een lijst verschijnen met alle artikels die deze volgorde van karakters in hun benaming dragen. Het is ook mogelijk om wildcards (dit is het procentteken-%) te gebruiken. Als %%% wordt opgegeven dan zal de lijst met alle actieve artikels worden getoond. Door op
3. Artikels toevoegen
Aan de hand van de gekozen zoekterm worden de overeenkomstige artikels eronder getoond. Klik op
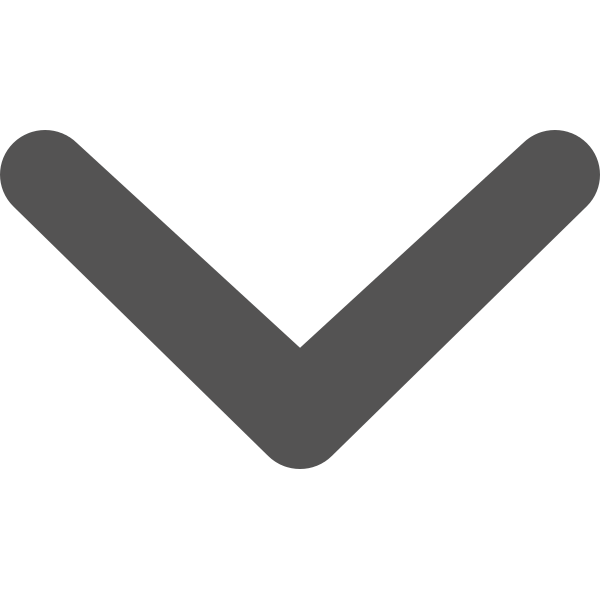
Er zijn nog 2 bijkomende mogelijkheden om een artikel toe te voegen tijdens het aanrekenen. Deze mogelijkheden moeten met de nodige voorzichtigheid worden gebruikt, omdat deze manier van werken meteen ook een nieuw artikel genereert in de lijst met artikelsjablonen (in het menu ‘Artikels’). Dit is zinvol als bv. een bepaalde activiteit jaarlijks of meermaals per jaar voorkomt. Als het gaat om een eenmalig iets, is de werkwijze zoals hierboven omschreven de beste optie.
-
Klik hierop
om het artikel te dupliceren. Dit is het aanmaken van een nieuw artikel op basis van de gegevens van het geselecteerde artikel. Het nieuwe artikel wordt ineens mee opgenomen in de algemene lijst van artikels.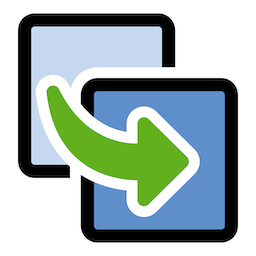
-
Klik hier
om een volledig nieuw artikel aan te maken. Ook hier wordt het nieuwe artikel ineens mee opgenomen in de algemene lijst van artikels.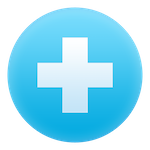
Zorg dat je steeds de correcte boekhoudkundige parameters gebruikt! Bij twijfel, raadpleeg je (regio)boekhouder.
4. Artikels in aanrekening wijzigen
Eens de artikels aan de aanrekening zijn toegevoegd, kunnen deze eenvoudig worden gewijzigd door op het potloodicoon vóór het artikel te klikken. Zowel “gewone” artikels als artikelgroepen alsook de artikels in een artikelgroep kunnen worden gewijzigd. De artikels die onder een artikelgroep vallen, worden standaard ondergebracht in de rubriek van de artikelgroep, derhalve wordt in het vervolg geen rekening gehouden met de rubriek van dit type van artikels.
Enkel het artikel in deze aanrekening wordt aangepast, niet het 'sjabloonartikel' in het artikelbestand!
5. Leerlingen toevoegen
Via de taakbalk bovenaan het scherm kunnen er leerlingen worden toegevoegd of verwijderd.
-
Klik op
om (bestaande groepen) leerlingen toe te voegen of te verwijderen. Voor verdere instructies: lees verder onder deze opsomming.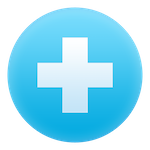
-
Klik op
om een eigen groep leerlingen toe te voegen. Meer info over eigen groepen aanmaken vind je bij het onderdeel Mijn groepen.
-
Klik op
om leerlingen toe te voegen over de schooljaren heen (Bv. In september een factuur maken voor een leerling die dit schooljaar niet meer in de school is ingeschreven) of als je één bepaalde leerling wilt opzoeken. -
Klik op
om (enkele) leerlingen te verwijderen in het overzicht. -
Klik op
om de aanrekening opnieuw in te laden nadat er wijzigingen zijn doorgevoerd in prijs of aantal. De totalen worden nu herberekend.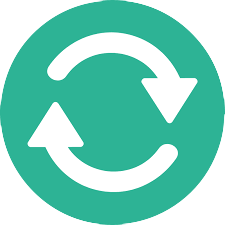
Je kan steeds leerlingen opzoeken op naam, klas of groep en vervolgens toevoegen aan de aanrekening via het groene plusteken. Als je meerdere leerlingen wil toevoegen binnen eenzelfde klas of groep, kan je er meerdere selecteren met behulp van de vinkjes vooraan. Je kan ook ineens iedereen selecteren met behulp van de bovenste checkbox naast 'Naam'.
Door op het groene plusteken
Indien je nog leerlingen (van dit schooljaar) wil toevoegen die ondertussen uitgeschreven zijn, maak je bovenaan het datumveld leeg of typ je een datum in waarop de betreffende leerling nog was ingeschreven (bv. de datum van een bepaalde activiteit). Indien gekoppeld aan Smartschool, kan je ook meteen kijken of een leerling aanwezig was op de dag van de activiteit, zodat de activiteit al dan niet wordt aangerekend o.b.v. de aanwezigheid van de leerling.
Om leerlingen uit een vorig schooljaar toe te voegen, klik je in het overzichtsscherm van de aanrekening op dit icoon
6. Leerlingen verwijderen uit een aanrekening
Leerlingen of een groep van leerlingen verwijderen uit de afrekening kan je doen in het overzichtsscherm van de aanrekening door op de vuilnisbak
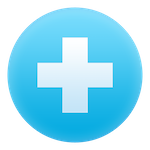
-
Klik
om de geselecteerde leerlingen te verwijderen en terugkeren naar het overzichtsscherm van de aanrekening. -
Klik
om de geselecteerde leerlingen verwijderen en in het toevoegscherm te blijven om meteen een volgende reeks leerlingen te verwijderen.
7. Aanrekening omzetten naar een nota
Als de aanrekening helemaal klaar is, moet die nog worden omgezet naar een nota voor verdere verwerking. Eens de aanrekening is omgezet naar een nota, is deze opgenomen in de lijst met nota’s per leerling. De nota kan in deze context het best omschreven worden als een voorbereidende verzamelstaat van de aangerekende kosten per leerling.
Omzetten naar een nota kan op twee manieren. De eerste is in de aanrekening zelf in de taakbalk bovenaan. Klik op
Als je vergeet een aanrekening om te zetten naar een nota, zal je zien dat de aanrekening in het overzicht van aanrekeningen de status 'Niet overgezet naar een nota' krijgt. Vanuit dit menu kan je ook meerdere aanrekeningen tegelijk omzetten naar een nota. Selecteer één, enkele of alle nota’s en klik op
Zet geselecteerde aanrekeningen over naar Nota
Aan de rechterkant zie je per aanrekening aan hoeveel leerlingen er is aangerekend, hoeveel verschillende artikels er zijn aangerekend en wat het totaalbedrag van deze aanrekening is.
Aanrekenen artikel
Vaak wil je een bepaald artikel aanrekenen aan een reeks leerlingen, maar is het aantal of de prijs per leerling verschillend. Daarvoor kan je de optie ‘Aanrekenen artikel’ gebruiken. Binnen deze optie kan je namelijk voor elke leerling de prijs, het aantal, de naam, ... wijzigen.
Belangrijk verschil bij deze manier van aanrekenen: je moet de aanrekening niet meer omzetten naar een nota, dat gebeurt automatisch.
De werkwijze van 'Aanrekenen artikel' is in grote lijnen dezelfde als die van 'Aanrekenen'. Je doorloopt dezelfde stappen als hierboven omschreven bij Aanrekenen. Via 'Aanrekenen artikel' kan je echter geen artikelgroep toevoegen. Dat kan enkel via 'Aanrekenen'. Je kan ook slechts 1 artikel per aanrekening toevoegen.
1. Artikel wijzigen (per leerling)
Er zijn verschillende manieren om het artikel nog aan te passen:
-
In het overzicht kunnen de prijs en/of het aantal op leerlingniveau worden aangepast.
Klik bij 'Roosterweergave' op één van onderstaande iconen om alle prijs-velden, aantal-velden of beide om te zetten naar tekstvelden. Deze manier van werken laat toe om heel snel met behulp van de tab-toets op het toetsenbord door die velden te gaan en wijzigingen aan te brengen.
Dubbelklikken in de kolom “Prijs” of “Aantal” bij de desbetreffende leerling is ook een mogelijkheid. Wijzig het gegeven en druk op de entertoets voor het doorvoeren van de wijziging.
-
Je kan ook wijzigingen doorvoeren voor een bepaalde selectie leerlingen . Selecteer de gewenste (of alle) leerlingen door ze vooraan aan te vinken en klik op
. Kies vervolgens welke parameter je wenst aan te passen en voer de wijziging door. Volgende parameters zijn via deze weg aan te passen: Selectie aanpassen
Selectie aanpassen -
Klik op het potlood icoon
vooraan de desbetreffende leerling. Alles van het artikel kan nu worden aangepast voor enkel deze leerling.
-
Klik op het potloodicoon voor het ‘artikel in aanrekening’ (bovenaan) om een wijziging door te voeren voor alle leerlingen in de aanrekening.
- Er kan nog worden geopteerd om enkel de naam van het artikel te wijzigen voor de reeds toegevoegde leerlingen in de aanrekening. Vink hiervoor de voorlaatste optie aan alvorens op te slaan.
- Je kan alles wijzigen voor de reeds toegevoegde leerlingen in de aanrekening. Vink hiervoor de laatste optie aan alvorens op te slaan.
- Als er geen van deze twee opties worden geselecteerd: het aangepaste artikel wordt enkel aangerekend aan de leerlingen die na de aanpassing worden toegevoegd aan de aanrekening. Deze methode laat toe om leerlingen in blok toe te voegen. Bv. de leerlingen van 1A moeten 10 euro betalen, de leerlingen van 1B moeten 15 euro betalen.
Werkwijze: voeg het artikel toe aan ‘aanrekening artikel’ met als prijs 10 euro. Voeg nu de leerlingen van 1A toe. Wijzig het ‘artikel in aanrekening’ (bovenaan) en pas de prijs aan naar 15 euro zonder de onderste 2 vinkjes aan te vinken. Voeg nu de leerlingen van 1B toe.