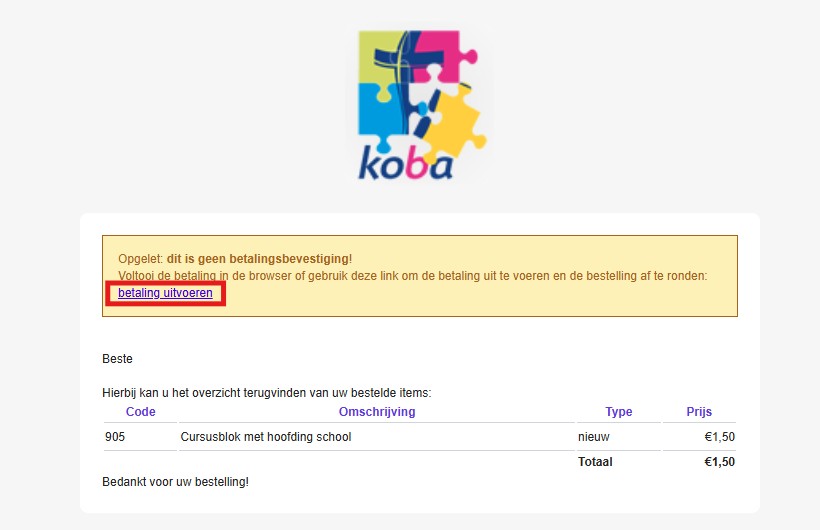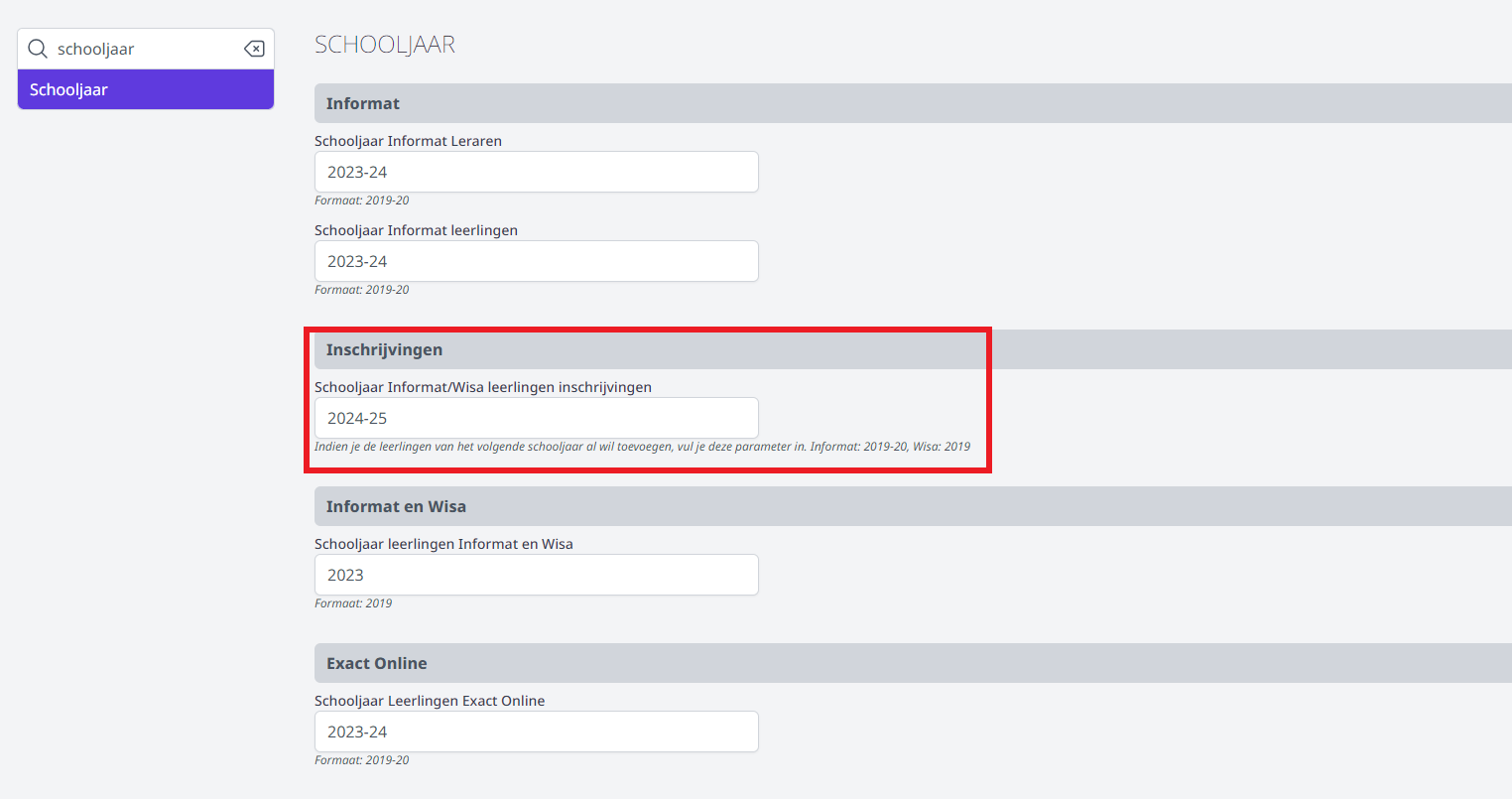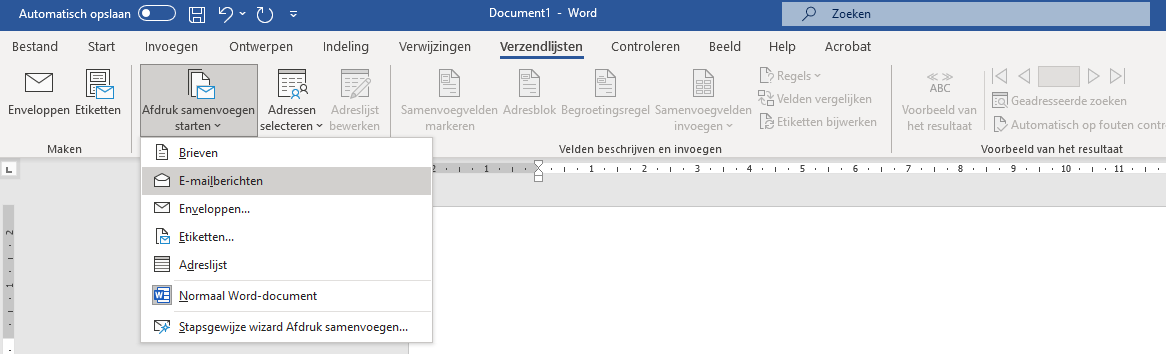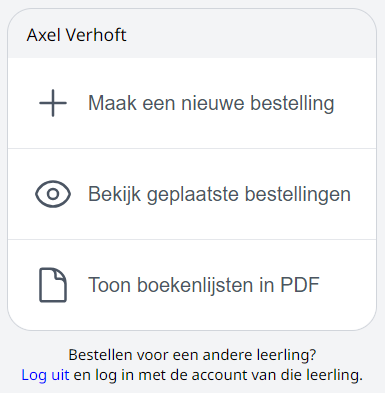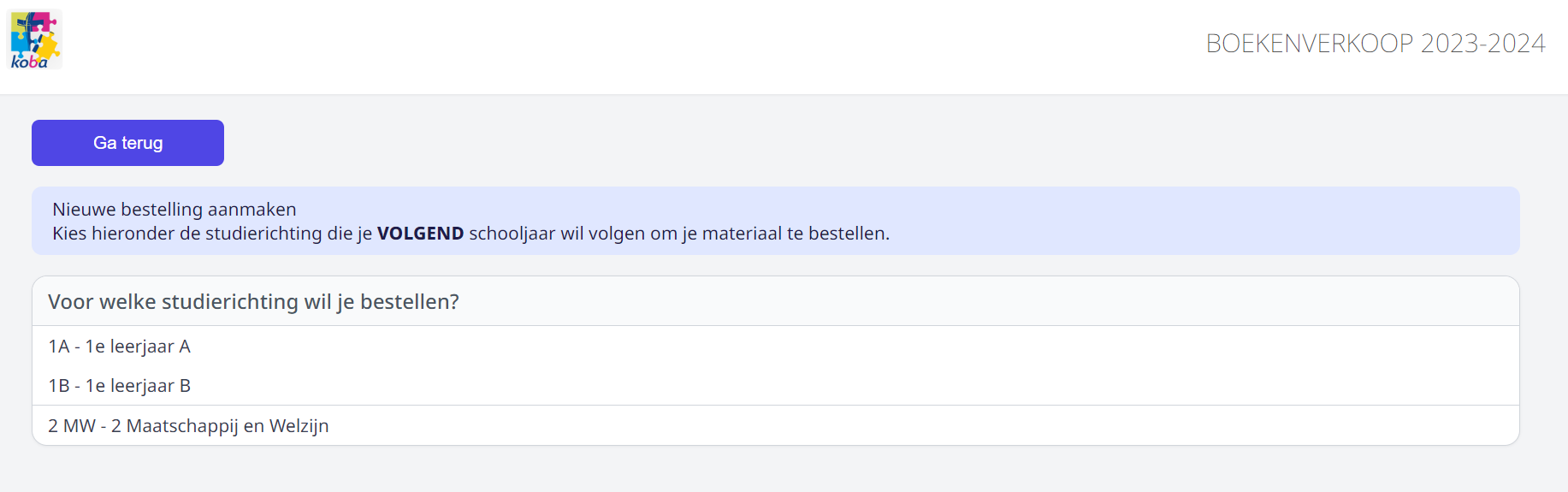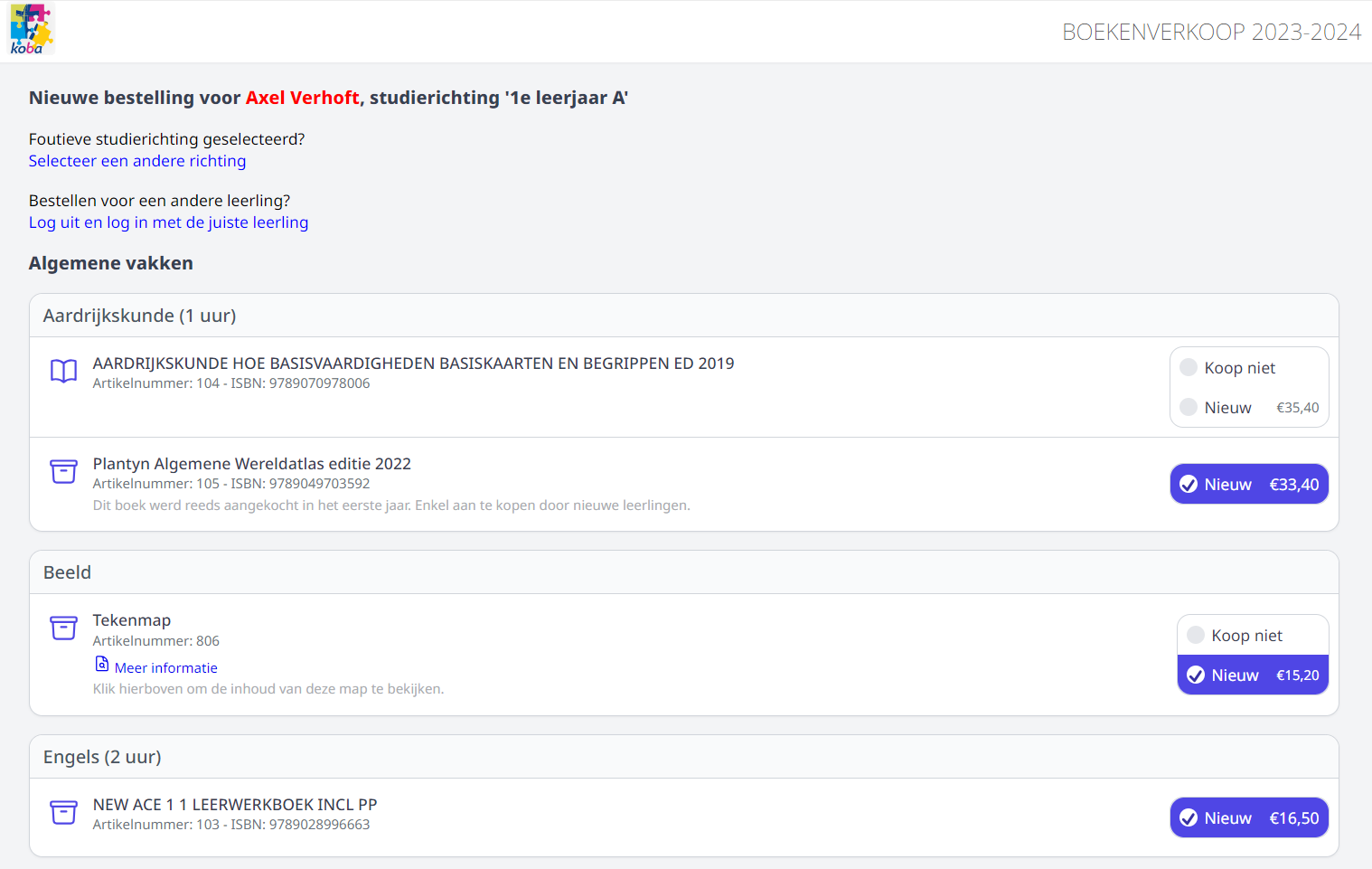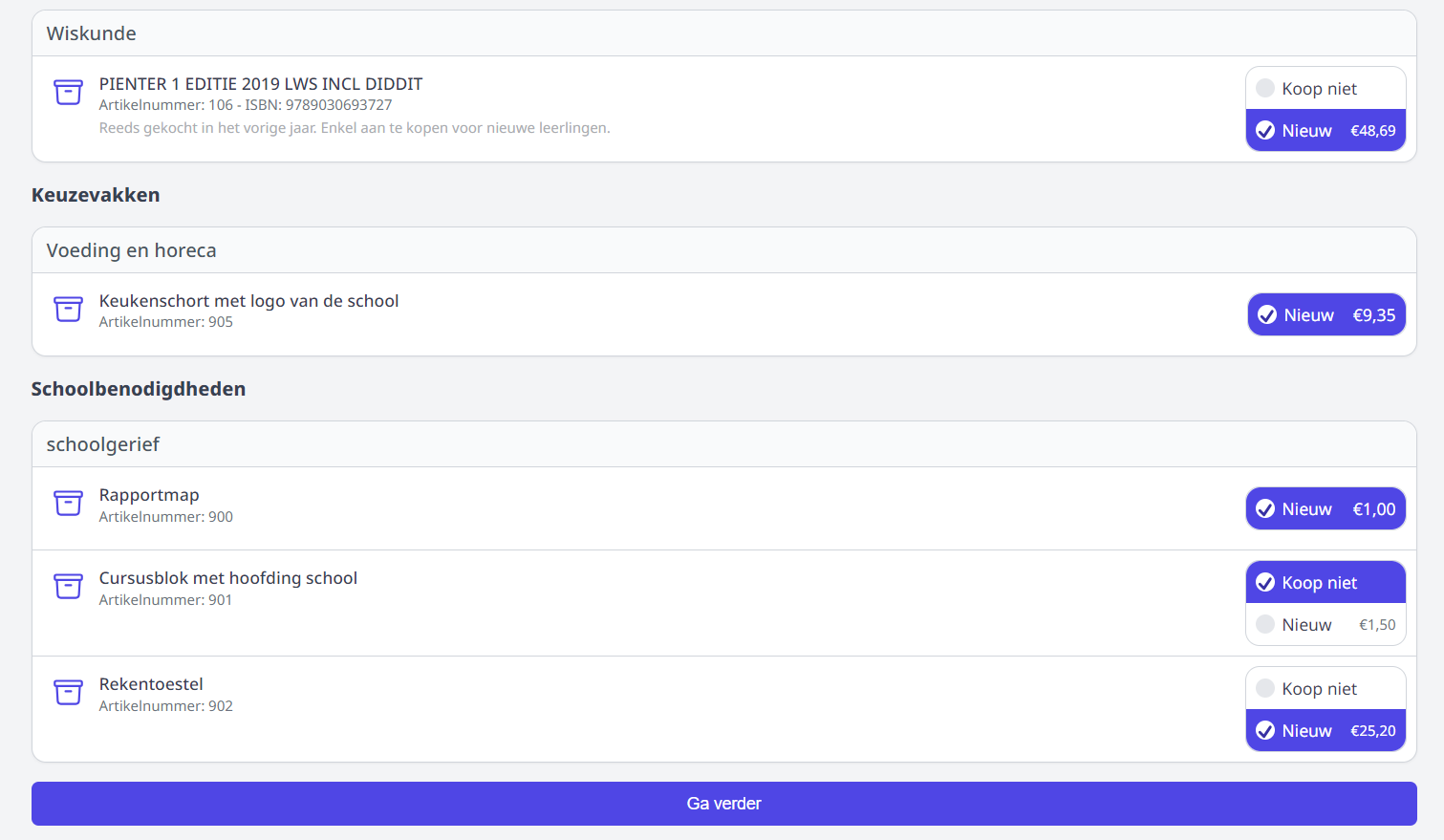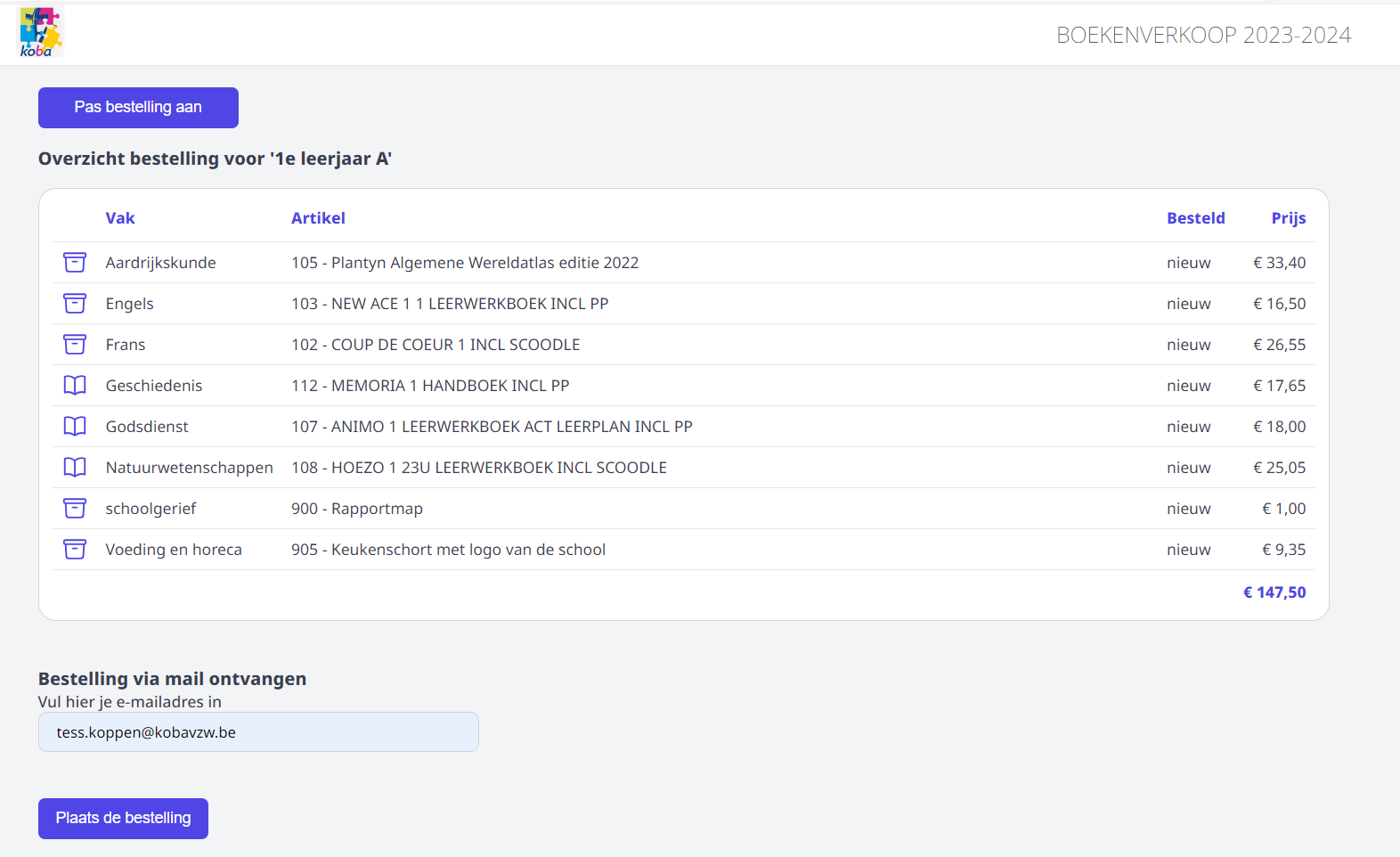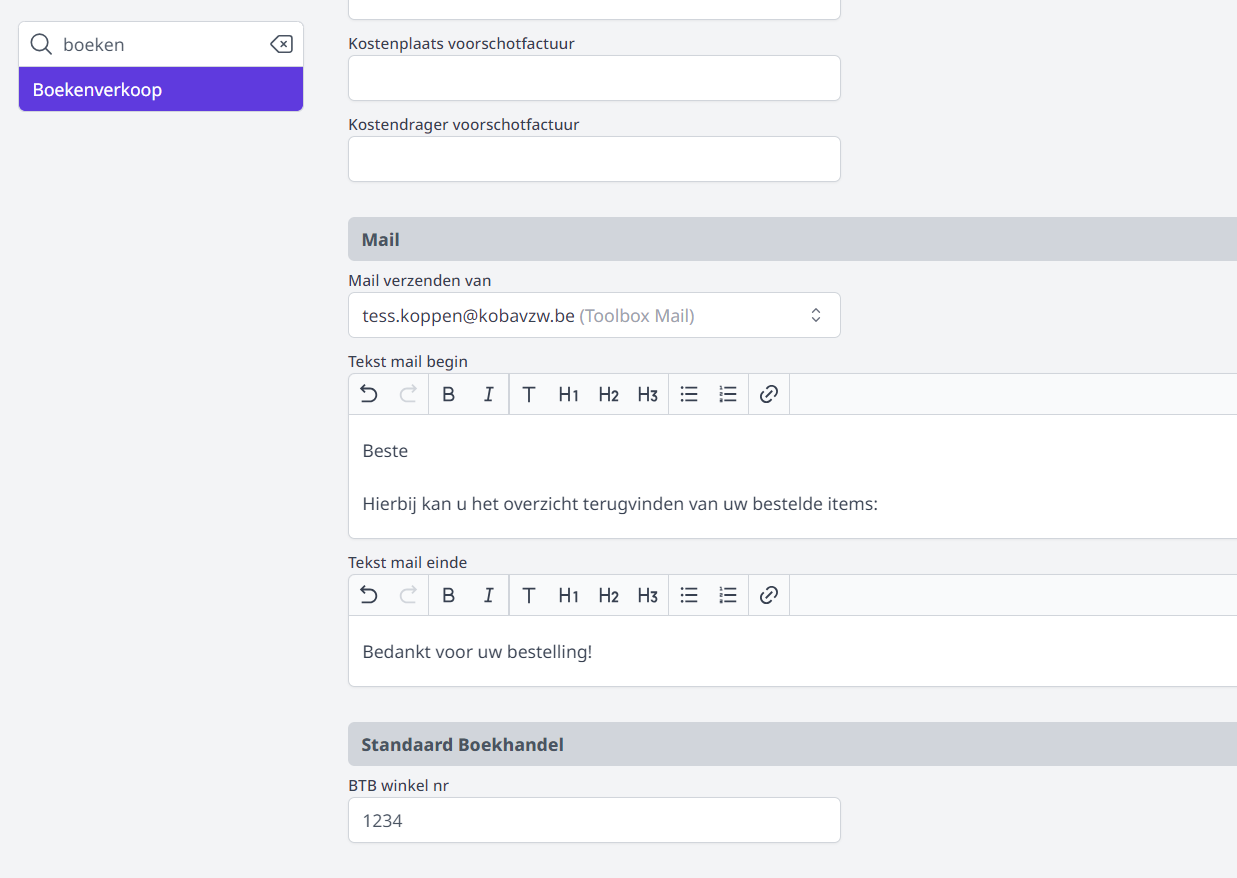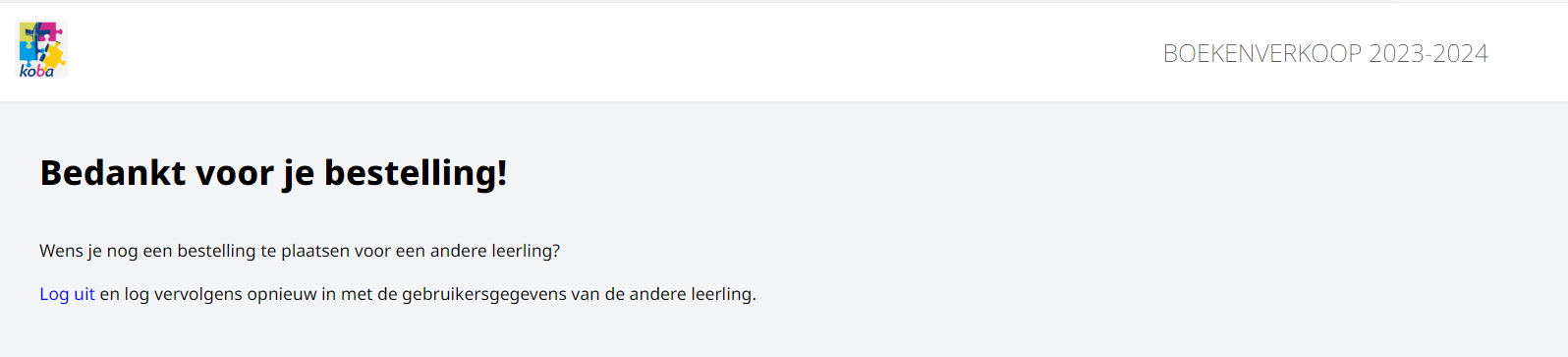Leerlingen en webshop
1. Leerlingen synchroniseren met de module Boekenverkoop
Van zodra het schooljaar is aangemaakt in de module Boekenverkoop én het schooljaar actief staat voor ouders/leerlingen, kan via de module Synchronisatie Leerlingen => Synchroniseer met Boekenverkoop de lijst van leerlingen voor de boekenverkoop worden opgevuld. Pas als een leerling een account heeft in Toolbox én ook gesynchroniseerd werd met de boekenverkoop, kan hij/zij een bestelling plaatsen!
De leerlingen worden opgehaald uit de administratieve software Informat of Wisa.
Om op het einde van het schooljaar reeds de leerlingen van volgend schooljaar op te halen, kan je in de module Instellingen => Schooljaar in het veld 'Schooljaar Informat/Wisa leerlingen inschrijvingen' het volgende schooljaar invullen. Let op dat je het correcte datumformaat gebruikt. Voor informat is dat bv. 2024-25, voor Wisa bv. 2024.
Daarna zal Toolbox de leerlingen voor het nieuwe schooljaar ophalen. Als er vervolgens wordt gesynchroniseerd met de module Boekenverkoop, komen die nieuwe leerlingen ook in de lijst van de boekenverkoop terecht in klas TBINSCHR. Dit alles vindt plaats in de module Synchronisatie Leerlingen:
- Stap 1: Gegevens ophalen
- Stap 2: Synchroniseer gegevens
- Stap 3: Synchroniseer met Boekenverkoop
Het is dus belangrijk om nieuwe inschrijvingen zo snel mogelijk administratief te verwerken en te synchroniseren met Toolbox en Boekenverkoop. Idealiter wordt die taak dan ook overgelaten aan de leerlingenadministratie.
Indien een leerling niet (meteen) kan worden toegevoegd via de administratie, is het mogelijk om die leerling manueel toe te voegen aan de lijst d.m.v. via de witte plus rechtsboven. Voor die leerlingen zal achteraan het icoontje 'Overzetten'
Manueel toegevoegde leerlingen kunnen niet inloggen op het leerlingenplatform en kunnen dus zelf ook geen bestelling plaatsen! Probeer het gebruik van manueel toegevoegde leerlingen zoveel als mogelijk te beperken.
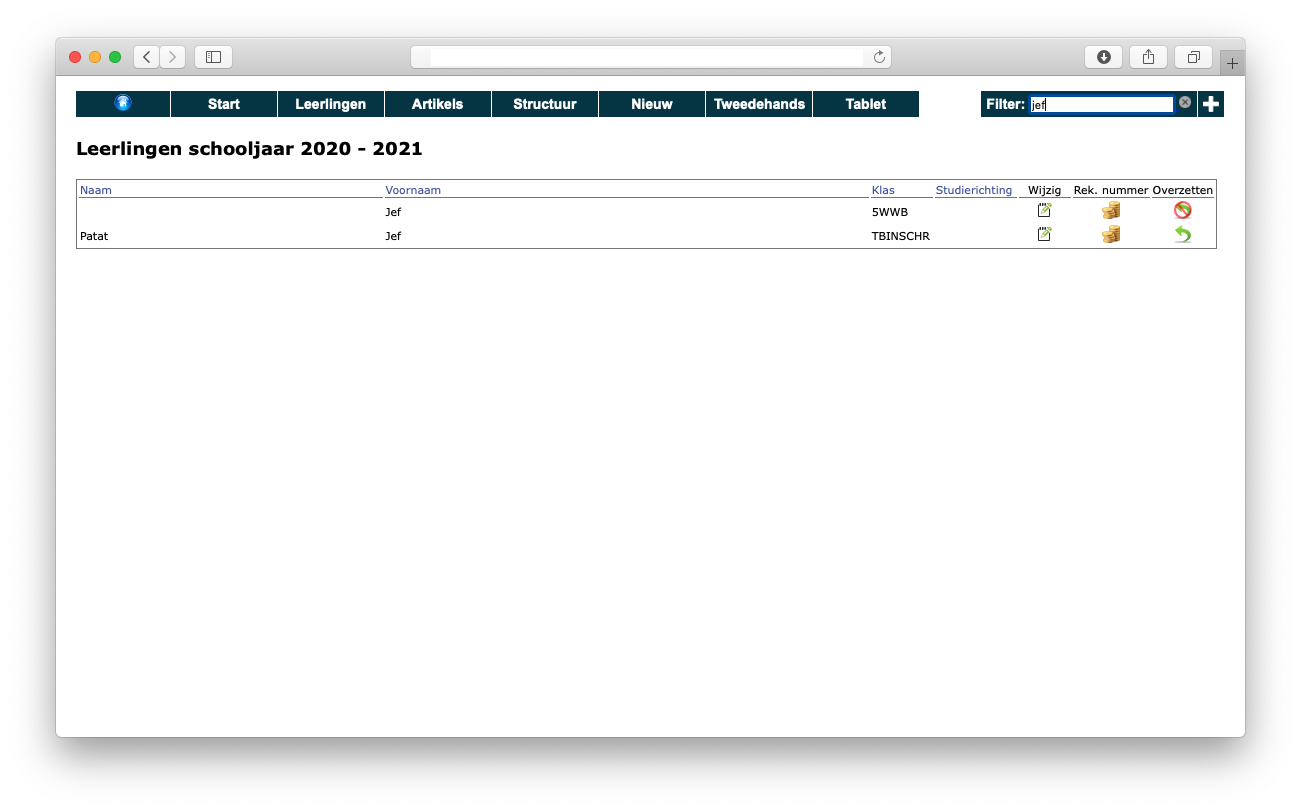
2. Webshop
2.1 Toolbox voor leerlingen
Leerlingen kunnen boeken bestellen of hun tweedehandsboeken registreren via de Toolbox voor leerlingen. Die is te vinden in de submap leerling. Indien de url naar de Toolbox van de school bv. https://mijnschool.tbvs.be is, dan is de url naar de bijhorende Toolbox voor leerlingen https://mijnschool.tbvs.be/leerling.
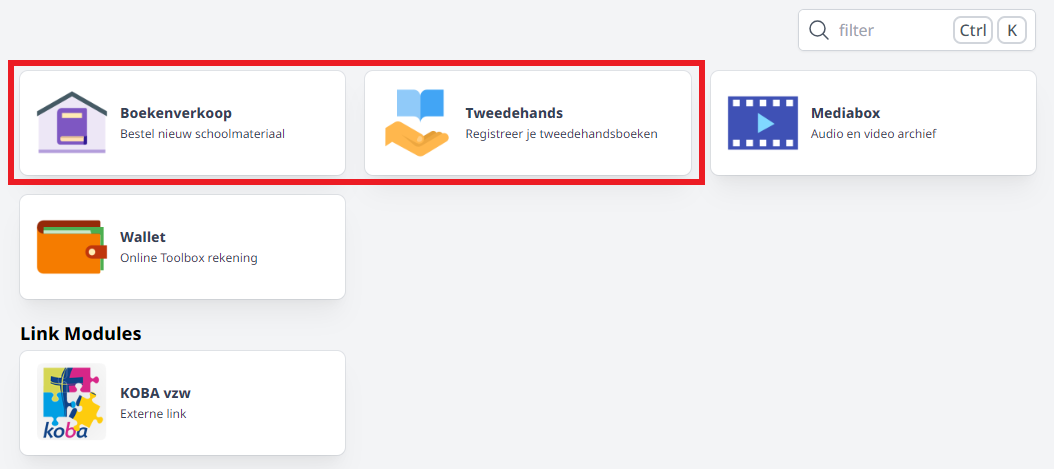
2.2 Inloggen
Leerlingen kunnen op verschillende manieren inloggen in de Toolbox voor leerlingen:
- via gebruikersnaam en wachtwoord.
- via single sign on met Smartschool, Google of Office 365. Om hiervan gebruik te kunnen maken, moet dit ingesteld zijn in de module Instellingen (van de schooltoolbox) => Toolbox leerlingen. Bij gebruik van de single sign on met Smartschool kunnen ook co-accounts inloggen op de Toolbox voor leerlingen met hun persoonlijke co-account. Het is dan mogelijk om aan alle (co-)accounts een Smartschoolbericht te versturen met daarin de URL naar de Toolbox voor leerlingen. Leerlingen en/of co-accounts zijn onmiddellijk ingelogd in de Toolbox voor leerlingen na het klikken op de link en moeten niet eerst opnieuw hun inloggegevens invullen.
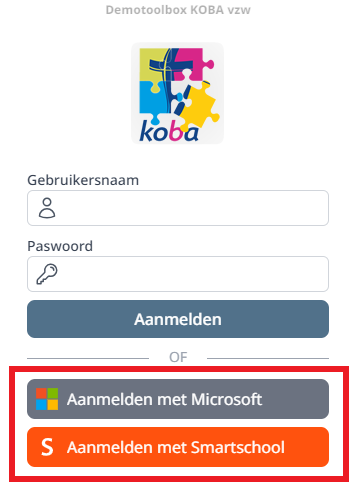
Nieuwe leerlingen moeten sowieso inloggen met gebruikersnaam en wachtwoord aangezien zij nog niet beschikken over een account in Smartschool, Google of Office.
a. Inloggegevens in Excel-document
Die inloggegevens zijn terug te vinden in de module Synchronisatie leerlingen. Helemaal onderaan kan je een Excel-bestand downloaden. In dit bestand vind je niet alleen de inloggegevens voor Toolbox, maar ook de e-mailadressen van de leerplichtverantwoordelijken. Deze gegevens worden opgehaald uit Informat en zijn rechtstreeks in dat pakket in te voeren of aan te passen. Het Excel-bestand maakt het mogelijk om via een mail merge een gepersonaliseerde mail te sturen naar de ouders met daarin de algemene info i.v.m. de boekenverkoop, maar daarnaast ook de persoonlijke inloggegevens voor Toolbox.
Een mail merge maak je in MS Word via het lint 'Verzendlijsten':
-
Ga via 'Afdruk samenvoegen starten' naar 'E-mailberichten'.
-
Stel je e-mailbericht op en koppel het eerder gedownloade en opgeslagen Excel-bestand (via Adressen selecteren).
-
Via 'Samenvoegvelden invoegen' kan je de benamingen van de kolomkoppen (bv. naam, voornaam, gebruikersnaam, ...) uit je Excel-bestand kiezen. Wanneer het e-mailbericht verstuurd wordt, zullen op basis van de Excel-lijst de toegevoegde samenvoegvelden worden ingevuld en zal het bericht bijgevolg gepersonaliseerd worden. Gebruik dus minimaal de samenvoegvelden voor gebruikersnaam en paswoord.
b. Inloggegevens mailen vanuit Toolbox
Via de module Boekenverkoop kan je de inloggegevens van de leerlingen ook versturen via e-mail. De tekst voor het e-mailbericht kan je instellen in de module Instellingen > Boekenverkoop.
-
Ga in de module Boekenverkoop naar het menu Leerlingen om de mails te versturen.
-
Selecteer de leerlingen waarvoor je de inloggegevens wil versturen. Bovenaan de kolommen kan je de blauwe linken (naam, voornaam, klas, ...) gebruiken om de gegevens te sorteren. Leerlingen waarvoor geen huidige klas is ingevuld, zijn nieuwe inschrijvingen.
-
Door middel van de checkbox bovenaan selecteer je ineens alle leerlingen.
-
Via dit icoon
selecteer je enkel de leerlingen waarvoor de inloggegevens nog niet verstuurd werden. -
Klik bovenaan op 'Mail procedure'.
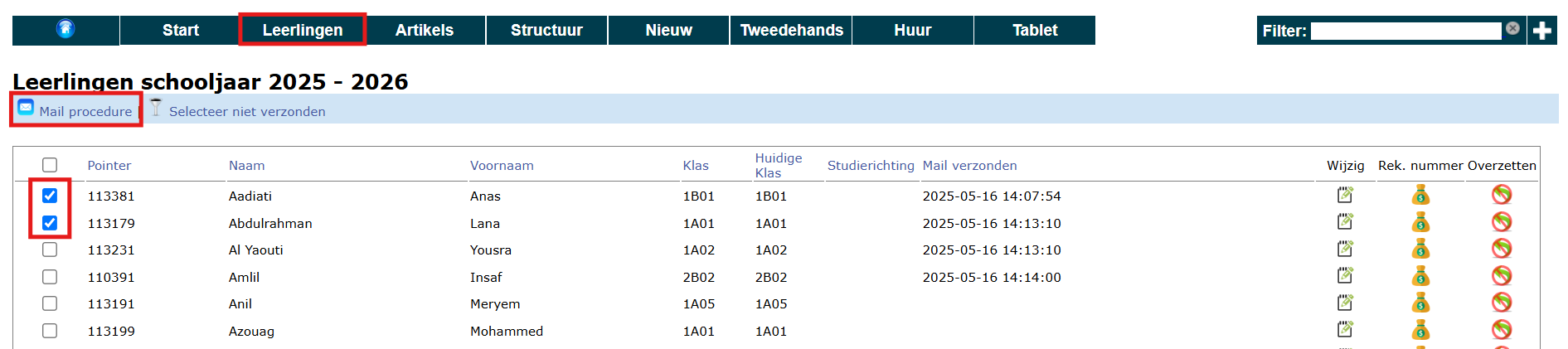
-
De pop-up geeft weer voor hoeveel leerlingen de inloggegevens verstuurd zullen worden.
-
Klik op 'Start verzenden'.
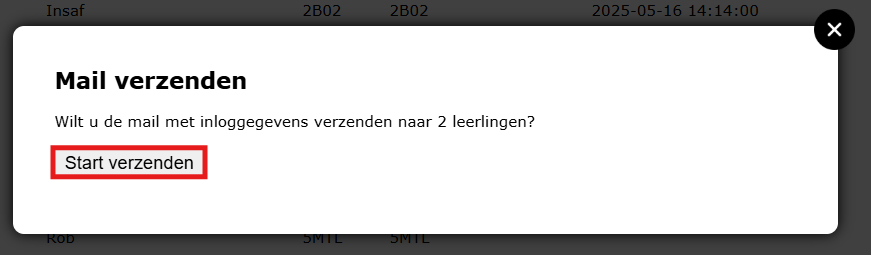
-
In de kolom 'mail verzonden' zal je kunnen terugvinden wanneer de mail met de inloggegevens verstuurd is.
-
Indien er voor de mailing gebruik gemaakt wordt van Toolboxmail, kan je via de module Toolboxmail logs nagaan of er foutmeldingen zijn teruggekomen na de verzendpoging.

2.3 Bestelling plaatsen
Eens ingelogd in de Toolbox voor Leerlingen kunnen de leerlingen hun bestelling van nieuw materiaal plaatsen via de module Boekenverkoop.
-
In het eerste scherm kunnen ze kiezen om een PDF te downloaden van de boekenlijst, meteen de bestelling te plaatsen of een eerder geplaatste bestelling te bekijken.
-
Wanneer leerlingen nieuwe een bestelling plaatsen, selecteren eerst de studierichting die ze komend schooljaar gaan volgen.
Wanneer bij het instellen van de studierichtingen (in de module Boekenverkoop bij het menu Structuur) de administratieve groep werd ingevuld, dan wordt bij het starten van een bestelling in de Toolbox voor leerlingen automatisch de studierichting geselecteerd waarvoor de leerling heeft ingeschreven. Ouders of leerlingen kunnen zelf een andere studierichting selecteren indien gewenst.
Deze functie werkt enkel op voorwaarde dat de leerlingen ingeschreven zijn in Informat in de juiste studierichting. Indien de inschrijvingen zijn verlopen via Toolbox of iVoorinschrijvingen, dan moeten de inschrijvingen geaccepteerd zijn in Informat.

-
Om een item te bestellen, zetten ze achteraan elk artikel het gewenste vinkje aan.
- De items die als 'verplicht' staan genoteerd in de structuur, zijn reeds aangevinkt en kunnen niet worden uitgevinkt door de ouders. In dat geval wordt de optie 'Koop niet' niet getoond. Indien men een verplicht item toch niet wenst aan te kopen, moet men hiervoor contact opnemen met de school. Een personeelslid met rechten in de module Boekenverkoop (in de schooltoolbox) kan de bestelling aanpassen via het menu Nieuw => Bestellingen.
- De items die als 'standaard' staan genoteerd in de structuur, zijn reeds aangevinkt in de webshop, maar kunnen door de ouders nog wel worden uitgevinkt. In dat geval wordt de optie 'Koop niet' wel getoond.
- Indien een item niet standaard of verplicht is, zal men sowieso een keuze moeten maken tussen 'koop' of 'koop niet'. Indien men voor een bepaald artikel geen keuze heeft gemaakt, zal men hiervan een melding krijgen. Men kan dan ook niet verdergaan met het plaatsen van de bestelling tot er voor dat artikel een keuze is gemaakt.
- Meer info over de verschillende opties zoals 'Standaard, verplicht, huur, niet nieuw, ... ' vind je hier terug.
-
Van zodra men op 'Ga verder' klikt, krijgt men een overzicht van de bestelde items te zien. Is deze bestelling niet volledig correct, dan kan men op dit punt de bestelling nog aanpassen via de knop bovenaan. Daarmee komt men terug in voorgaand scherm terecht en kan men de bestelling alsnog aanpassen. Indien de bestelling correct is, dient men onderaan een e-mailadres in te vullen en op de knop 'Plaats de bestelling' te klikken. Vanaf dat moment kan de bestelling niet meer gewijzigd worden. Indien een wijziging nodig is, moet men hiervoor contact opnemen met de school.
-
De bevestiging van de bestelling wordt ook steeds verstuurd via mail naar het e-mailadres dat de ouders zelf hebben ingevoerd bij het plaatsen van de bestelling. Hiervoor moet er in de module Instellingen => Boekenverkoop een afzender worden geselecteerd en een tekst worden ingesteld. Kan je geen afzender selecteren, dan moet er nog een e-mailconfiguratie worden ingesteld in de module Instellingen => E-mail. Klik hier voor meer informatie omtrent die configuratie.
-
Het volgende scherm is afhankelijk van de instelling van de module.
-
Situatie 1: De bestelling wordt achteraf betaald, nl. bij het afhalen van het boekenpakket op school of achteraf op factuur.
Na het plaatsen van de bestelling krijgt men onderstaand bericht te zien. Als de leerlingen/ouders opnieuw naar het startscherm van deze module gaan, kunnen ze ervoor kiezen om de geplaatste bestelling te raadplegen.
-
Situatie 2: De bestelling wordt onmiddellijk betaald bij het afronden van de bestelling in de webshop. OPGELET! Hiervoor moet de optie 'Bestelling betalen met POM' geactiveerd zijn in de module Instellingen > Boekenverkoop.
De POM QR code wordt getoond. Die kan gescand worden met een ander toestel, bv. in de eigen bankapp of met Payconiq. De QR code is ook een betaallink waarop je kan klikken en vervolgens doorverwezen wordt om de betaling uit te voeren.
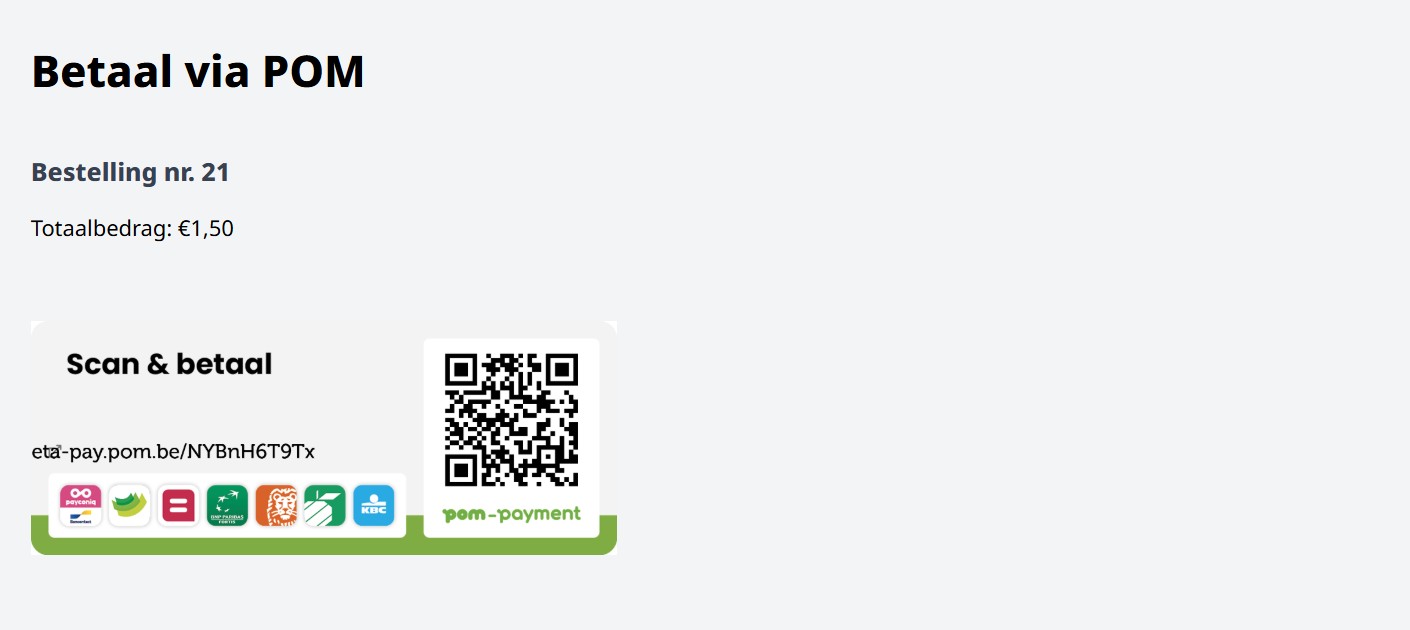
-
2.4 Betaling via POM is geslaagd
Wanneer de betaling is geslaagd, zal de betaalbevestiging getoond worden op het scherm. De ouders hebben op dat moment twee e-mailberichten ontvangen: één ter bevestiging van de bestelling en één ter bevestiging van de betaling. De school krijgt de bestelling binnen in de module Boekenverkoop met de status 'Betaald' in het menu 'Nieuw > Bestellingen'. De factuur is onmiddellijk beschikbaar in het menu 'Nieuw > Facturen' en kan meteen overgezet worden naar de module Leerlingenrekeningen en vervolgens naar Exact Online waarna er automatisch afgepunt wordt na het opladen van de betalingen.
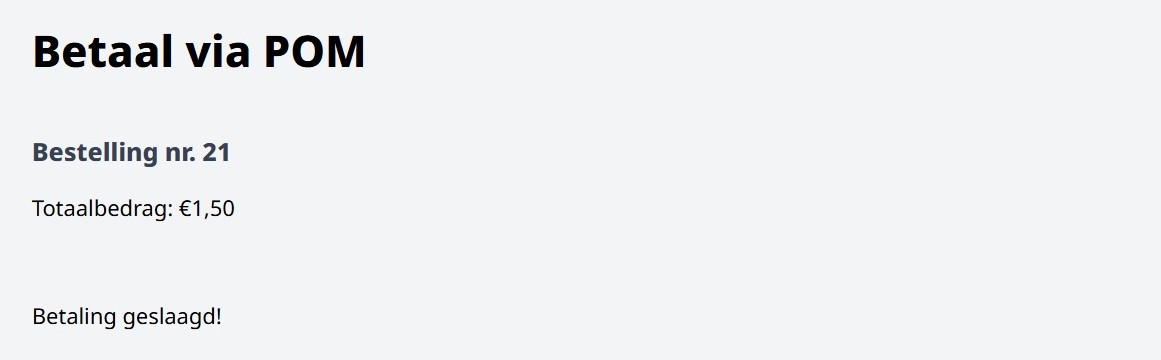
2.5 Betaling via POM is niet geslaagd
Wanneer de betaling niet is geslaagd, zal die boodschap getoond worden op het scherm en krijgt men nogmaals de kans om de betaling uit te voeren. Het kan ook gebeuren dat een betaling mislukt, omdat de ouders het scherm te vroeg hebben gesloten of omdat ze helemaal geen betaling hebben geïnitieerd.
In het geval van een niet geslaagde betaling ontvangen ouders slechts één e-mailbericht, namelijk dat van de bestelbevestiging. Die is namelijk wel goed toegekomen op de school. In het bericht wordt duidelijk vermeld dat het niet geldt als betaalbevestiging. Vanuit dat bericht kunnen de ouders alsnog de POM betaallink openen om de bestelling te betalen. De school kan diezelfde betaallink terug opvragen vanuit de bestelling via het menu Nieuw => Bestellingen.
Wanneer de betaling op een later tijdstip uitgevoerd wordt door de ouders, zal de status van de bestelling in de module Boekenverkoop ook automatisch wijzigen naar 'Betaald' en wordt er onmiddellijk een factuur gegenereerd dat boekhoudkundig verder verwerkt kan worden. Meer info hierover vind je terug in de menu's Bestellingen opvolgen en Betalingen en facturen.