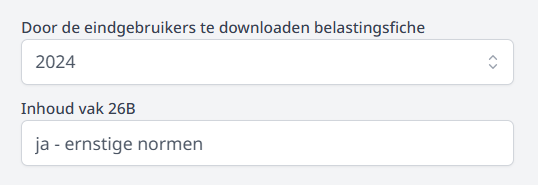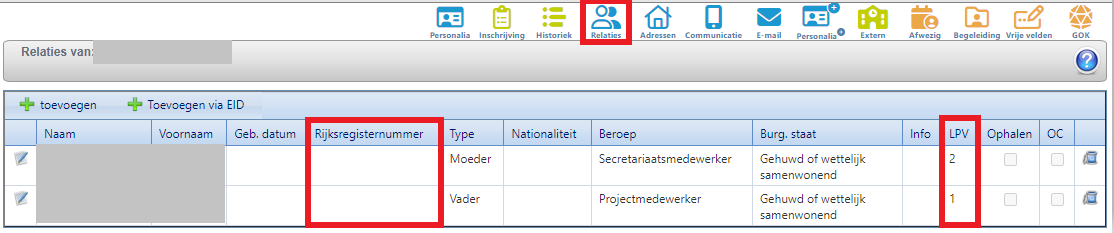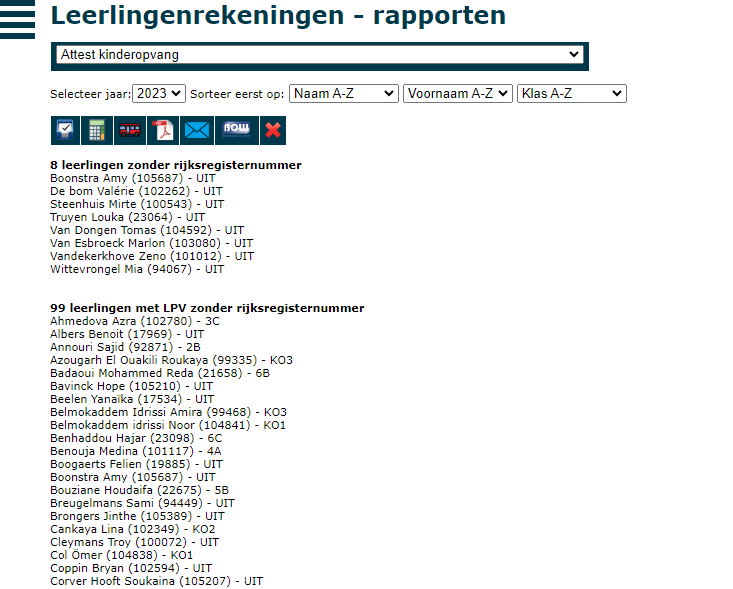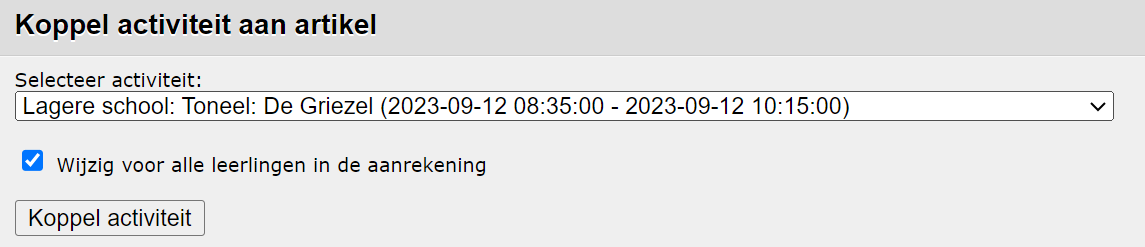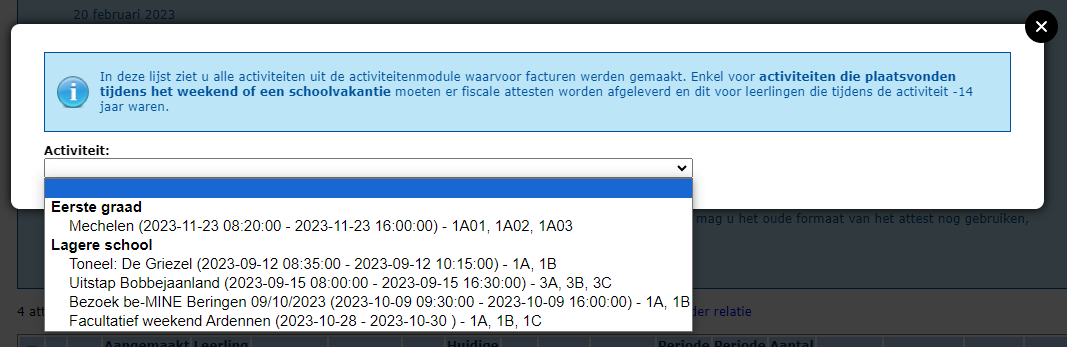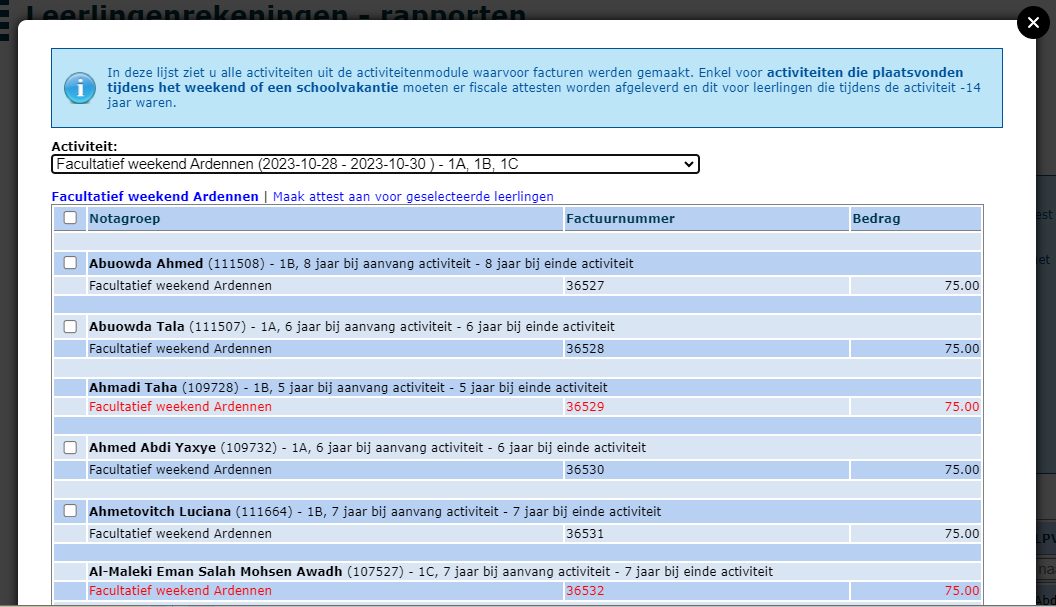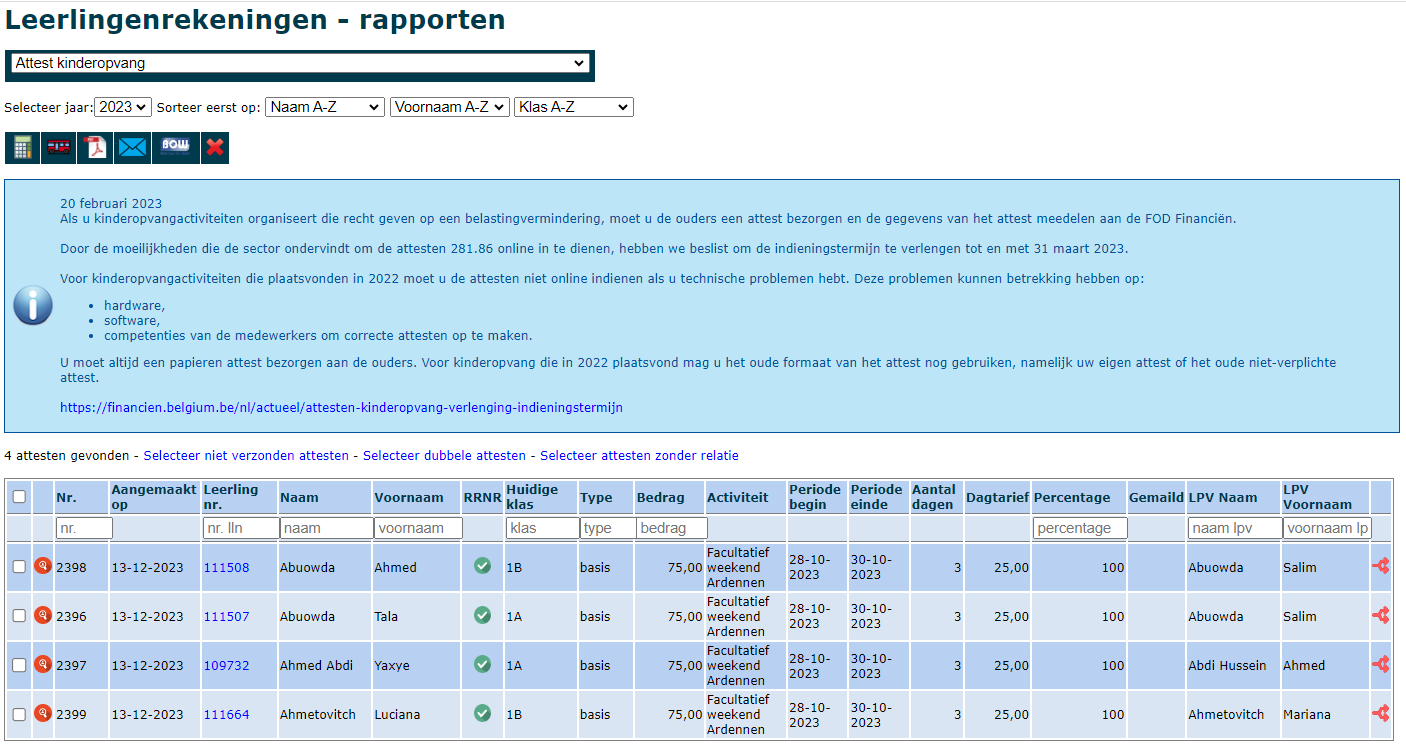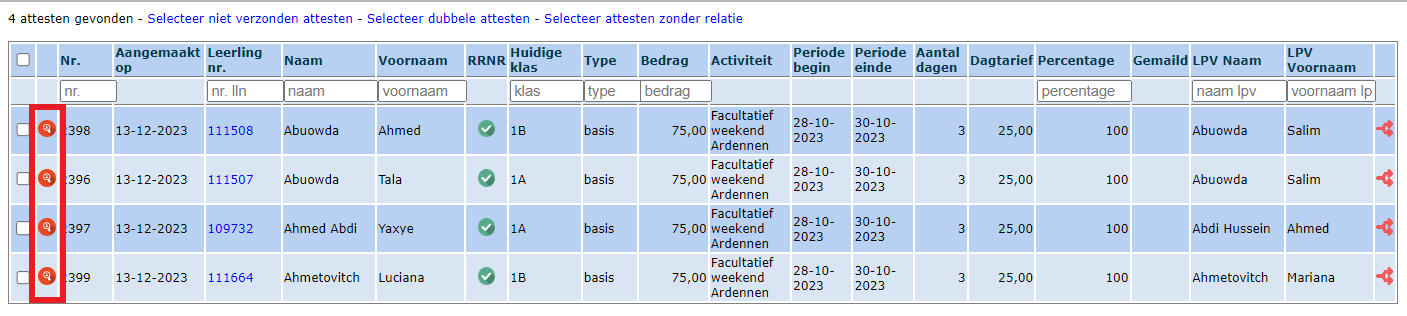Fiscale attesten kinderopvang
Ouders hebben recht op belastingvermindering voor de uitgaven die ze deden voor alle opvang- en vrijetijdsinitiatieven buiten de normale lesuren: tijdens schoolvakanties, in het weekend, op vrije dagen en woensdagnamiddagen, voor- en naschoolse opvang en opvang tijdens de middagpauzes. Scholen dienen daarom voor de betaalde kinderopvang een fiscaal attest op te maken en dit voor alle leerlingen tot de leeftijd van 14 jaar.
Herbekijk hier de webinar van dinsdag 10 december 2024
Download hier de slides die tijdens de webinar gebruikt werden (PDF versie): Webinarfiscaleattestenlln2024.pdf
Tijdslijn
December
Kijk alle gegevens na: maak een export uit Informat, kijk de domicilie-vinkjes van de relaties/adressen na, gebruik de controle-functie in Toolbox, maak een export van de leerlingenrekeningen in Toolbox, corrigeer de nodige gegevens, ... Dit is de belangrijkste stap in het maken van de attesten! Probeer om zoveel mogelijk rijksregisternummers van leerlingen en ouders in Informat in te vullen.
Eind december
Zet alle in Toolbox aangemaakte facturen over naar Exact Online. Klik in het menu 'Zoek facturen' op het icoontje van Exact Online om een lijst op te vragen van facturen die nog niet zijn overgezet.
Begin januari
Punt alle betalingen tot en met 31/12/2024 af.
Ten laatste 10 januari
Bereken de attesten via het icoontje met de rekenmachine. Indien de school de attesten niet berekend heeft, wordt de berekening sowieso door Toolbox uitgevoerd om te vermijden dat er na deze datum nog berekeningen worden uitgevoerd.
Eind februari
Attesten digitaal doorsturen naar Belcotax.
Hands-on sessie
Heb je na de webinar nog graag wat extra uitleg of ondersteuning bij het opmaken van de fiscale attesten? Sluit dan aan bij de hands-on sessie die doorgaat op donderdag 9 januari 2025 om 9:30u in Malle. Tijdens deze sessie staan we je bij met raad en daad terwijl jij de fiscale attesten opmaakt. Om aan de hands-on sessie te kunnen deelnemen, is het noodzakelijk om vooraf de webinar te bekijken. Inschrijven via onze handleiding!
Herbekijk hier de webinar van dinsdag 19 december 2023 of lees verder onder de video.
1. Voorbereiding
1.1 In de module Instellingen
Om correcte fiscale fiches te genereren, moeten er eerst een aantal zaken worden ingesteld in de module Instellingen van Toolbox. Deze module is enkel beschikbaar voor Toolboxbeheerders. Heb je zelf geen toegang tot de module Instellingen, klik dan op het vraagteken rechtsbovenaan in Toolbox om na te gaan wie er beheerder is in jouw Toolbox en vraag aan deze persoon om onderstaande in orde te brengen.
De gegevens van de school/werkgever die op de fiscale fiches komen zijn dezelfde voor personeelsleden als voor de attesten kinderopvang voor ouders en moeten worden ingesteld in de module Instellingen => Woon-werkverkeer.
Vul alle gevraagde gegevens in, zowel van de schuldenaar als van de afzender. In de praktijk zullen deze twee meestal dezelfde zijn. Let op dat je hier de gegevens van de VZW invult en niet die van de school. De VZW is namelijk de werkgever.
Selecteer onderaan ook het inkomstenjaar (2024) waarvoor de personeelsleden via de module Openbaar vervoer of de module Fietsvergoeding de fiscale fiche kunnen downloaden.
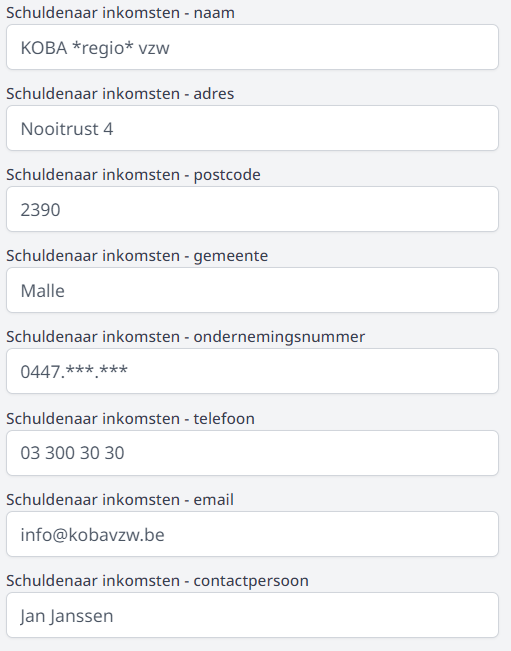
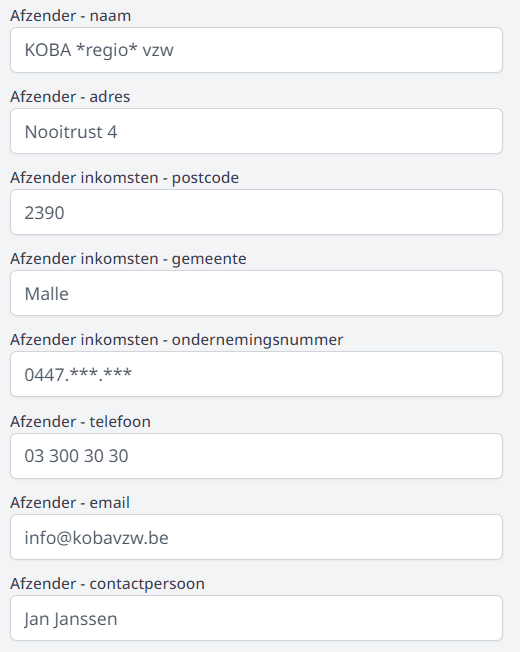
1.2 In de module Leerlingenrekeningen
Ook in de module Leerlingenrekeningen bij het menu 'Scholen' moeten nog een aantal zaken ingesteld worden alvorens men fiscale attesten kan genereren. Klik op het potloodje vóór de school en ga naar het tabblad 'Attest kinderopvang'.
- Vink aan dat de school attesten voor kinderopvang maakt.
- Vul verder de naam en hoedanigheid van de ondertekenaar in.
- Onderaan kan ook de handtekening van de ondertekenaar geselecteerd worden (indien die werd ingescand en doorgegeven aan het Toolbox-team via de helpdesk - het vraagteken rechtsboven in Toolbox).
- Wanneer de attesten kinderopvang via mail verstuurd worden, kan je hier de tekst voor het e-mailbericht instellen. Daarvoor kan je gebruik maken van enkele dynamische variabelen die bij het versturen van het bericht opgevuld zullen worden met de corresponderende leerlingengegevens.
- Als alles correct is ingesteld, klik je op 'School bijwerken'.
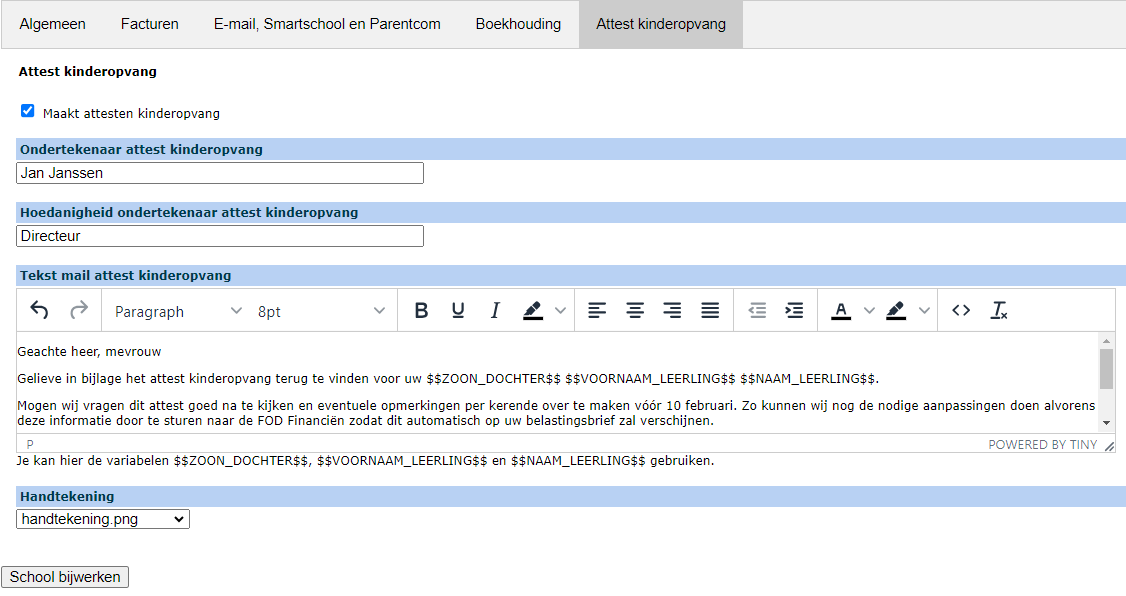
1.3 In Informat
Alle persoonsgegevens van zowel de leerlingen als de leerplichtverantwoordelijken worden via de synchronisatiemodule uit Informat gehaald. Om automatisch in Toolbox de correcte persoonsgegevens op de fiscale attesten te kunnen overnemen, moeten in Informat al deze gegevens correct geregistreerd zijn.
-
Domicilieadres van de leerplichtverantwoordelijke (LPV)
Koppel in Informat (=> Adressen) het juiste adres als domicilieadres aan de overeenkomstige leerplichtverantwoordelijke. Indien er meerdere adressen beschikbaar zijn, koppel je elk adres aan de juiste relatie. Indien er geen adres gekoppeld is als domicilieadres, zal Toolbox geen leerplichtverantwoordelijke kunnen tonen op het fiscaal attest.
Toolbox houdt prioritair rekening met het domicilieadres, daarna pas met het rijksregisternummer en als laatste met de categorisering LPV1 of 2.
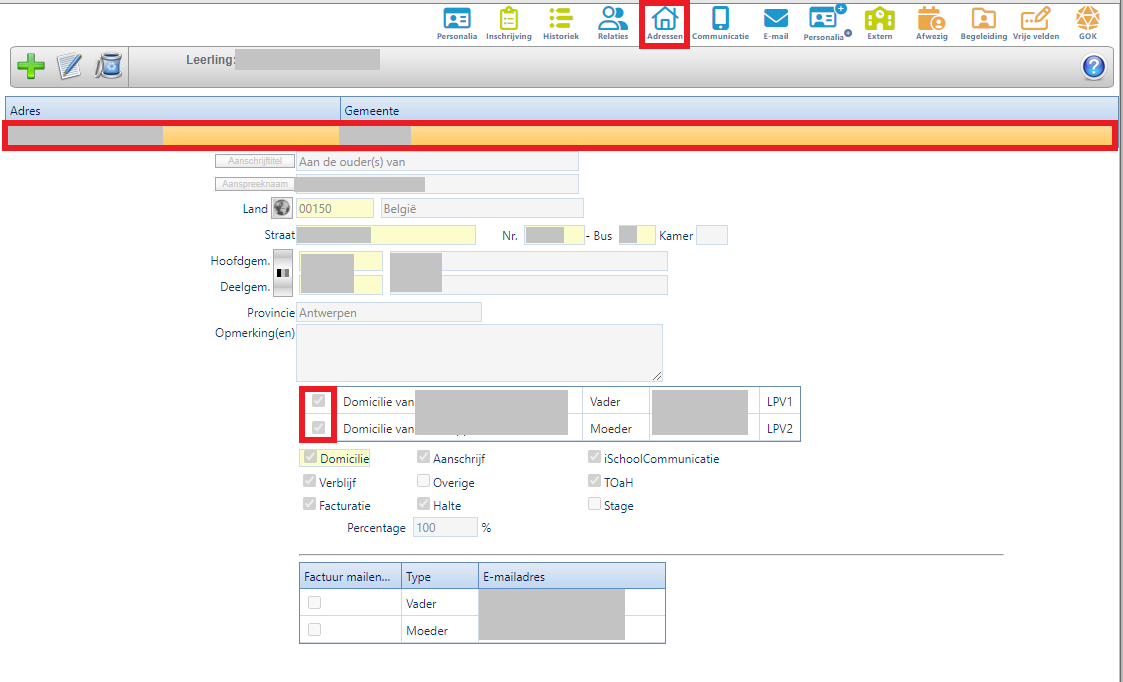
-
Rijksregisternummer van de leerplichtverantwoordelijke (LPV)
Vul in Informat (=> Relaties) het juiste rijksregisternummer in bij de overeenkomstige leerplichtverantwoordelijke. Wil je een relatie wijzigen van bv. LPV 2 naar LPV 1, klik dan op de pen helemaal vooraan bij de relatie.
Toolbox houdt prioritair rekening met het domicilieadres (zie hoger), daarna met de leerplichtverantwoordelijke waarvoor een rijksregisternummer is ingevuld en als laatste met de categorisering LPV1 of 2. Enkele mogelijke situaties:
- Zowel voor LPV 1 als LPV 2 zijn de rijksregisternummers ingevuld én is er een adres gekoppeld als domicilieadres => Toolbox neemt de gegevens van LPV 1 over op het fiscaal attest.
- Enkel voor LPV 1 is het rijksregisternummer ingevuld én is er een adres gekoppeld als domicilieadres => Toolbox neemt de gegevens van LPV 1 over op het fiscaal attest.
- Enkel voor LPV 2 is het rijksregisternummer ingevuld. Voor beide LPV's is er een adres gekoppeld als domicilieadres. => Toolbox neemt de gegevens van LPV 2 over op het fiscaal attest en niet die van LPV 1!!
- Enkel voor LPV 1 is het rijksregisternummer ingevuld, maar er is voor deze LPV geen adres gekoppeld als domicilieadres. Voor LPV 2 is er wel een domicilieadres gekoppeld, maar geen rijksregisternummer ingevuld. => Toolbox neemt de gegevens over van LPV 2, omdat de LPV mét een domicilieadres voorrang krijgt. Er zal dus geen correct attest afgeleverd kunnen worden, omdat er voor LPV 2 geen rijksregisternummer beschikbaar is.
1.4 Rijksregisternummers controleren
Alvorens je de fiscale attesten genereert, kan je controleren voor welke leerlingen of leerplichtverantwoordelijken er géén rijksregisternummer is ingevuld in Informat. Deze rijksregisternummers zijn noodzakelijk voor het afleveren van het attest en het indienen via Belcotax-on-web.
Ga naar de module Leerlingenrekeningen => Rapporten => Attest kinderopvang. Selecteer het inkomstenjaar (bv. 2024 voor de aangifte in het jaar 2025) en klik op volgend icoon

Voor de getoonde leerlingen met LPV zonder rijksregisternummer is er voor geen enkele leerplichtverantwoordelijke een rijksregisternummer ingevuld in het administratief pakket (Informat). Van zodra er voor minimaal één LPV een rijksregisternummer beschikbaar is, zal de leerling niet meer getoond worden in dit overzicht.
Wanneer je de rijksregisternummers hebt aangevuld in Informat, laat je de twee eerste stappen van de synchronisatie (Leerlingen of Leerlingen basisschool) in Toolbox nog eens lopen om de aanpassingen in te laden in Toolbox.
2. Artikels die recht geven op een fiscaal attest kinderopvang
2.1 Voor- en naschoolse opvang en opvang tijdens middagpauzes
In de module Leerlingenrekeningen kan je via het menu Artikels voor elk artikel aangeven of het recht geeft op belastingsvermindering. Voor voor- en naschoolse opvang en opvang tijdens de middagpauzes volstaat het dat dit vinkje is aangezet. Alle aanrekeningen waarin het artikel wordt gebruikt, zullen toegevoegd worden aan het attest kinderopvang.
Dit werkt niet met terugwerkende kracht! Heb je in het verleden reeds artikels aangerekend die recht geven op belastingsvermindering, maar waarvoor het vinkje niet was aangezet, dan zullen deze artikels niet automatisch mee in rekening worden gebracht op het attest kinderopvang. Overloop de reeds gefactureerde notagroepen en open de betreffende aanrekeningen via 'Aanrekenen' of 'Aanrekenen artikel'. Klik helemaal bovenaan (in het artikel) op het rode kruisje bij 'attest kinderopvang' om het vinkje ineens bij alle leerlingen aan te zetten. Zie schermafbeeldingen hieronder.
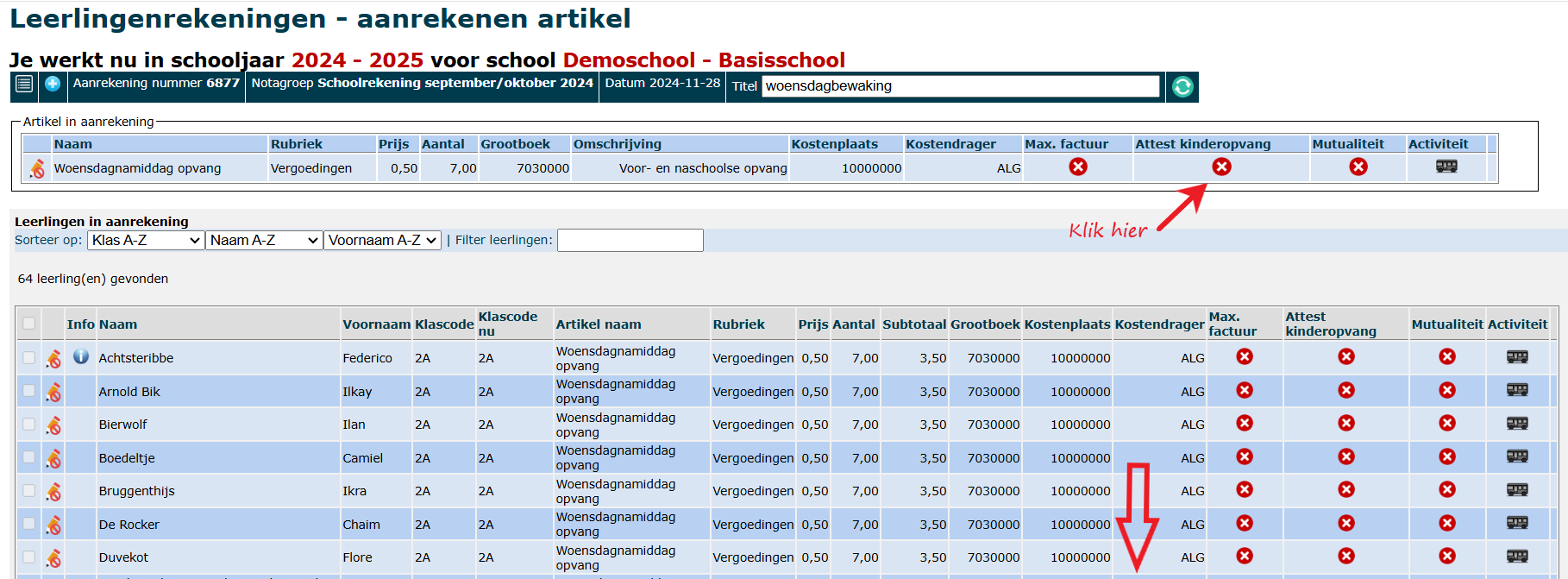
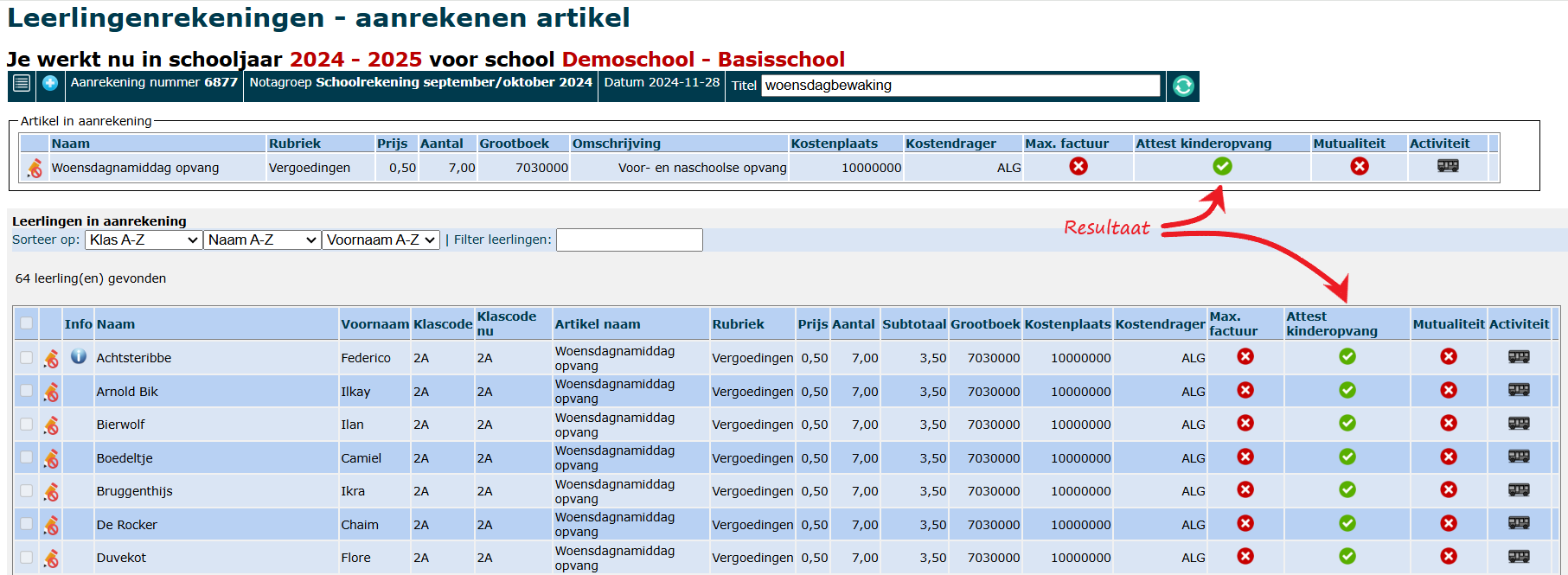
2.2 Uitstappen tijdens het weekend en schoolvakanties
Indien de school ook uitstappen of reizen organiseert die tijdens het weekend of tijdens een schoolvakantie plaatsvinden, moet er ook hiervoor een fiscaal attest voor kinderopvang worden afgeleverd. Om voor dergelijke activiteiten een correct fiscaal attest te kunnen genereren vanuit Toolbox, moet de aanrekening gekoppeld zijn aan een activiteit uit de Activiteitenmodule. Hier zijn 2 werkwijzes mogelijk:
-
De Activiteitenmodule is in gebruik op de school en de activiteit werd hierin aangemaakt. Vervolgens werd ze geïmporteerd in de module Leerlingenrekeningen om aan te rekenen via de schoolrekening. De werkwijze hiervoor vind je terug in de handleiding van de Activiteitenmodule. Toolbox heeft met deze werkwijze voldoende info om correcte fiscale attesten kinderopvang te kunnen afleveren voor deze activiteit.
-
De Activiteitenmodule wordt NIET gebruikt door de school. Toolbox heeft op basis van alleen de aanrekening in de module Leerlingenrekeningen NIET voldoende info om correcte fiscale attesten voor kinderopvang te kunnen afleveren. De aanrekening moet hiervoor nog gekoppeld worden aan een activiteit uit de Activiteitenmodule. Het is ook mogelijk om die koppeling nog te leggen nadat de activiteit reeds gefactureerd werd.
-
STAP 1: Maak de activiteit aan in de Activiteitenmodule. Lees hier hoe je te werk gaat. Het is mogelijk om een activiteit in het verleden aan te maken.
-
STAP 2: Open de module Leerlingenrekeningen en selecteer de notagroep waarin de activiteit werd aangerekend.
-
STAP 3: Ga naar 'Aanrekenen' of 'Aanrekenen artikel' en open de aanrekening van de activiteit.
-
STAP 4: Klik bij het gebruikte artikel (helemaal bovenaan) op het icoon
in de kolom Acitviteit.
- STAP 5: Selecteer de actitiveit die je wenst te koppelen en wijzig dit voor alle leerlingen in de aanrekening.
- STAP 6: Klik op 'Koppel activiteit'.
Wanneer de activiteit correct gekoppeld is zal het grijze icoon van de bus rood geworden zijn
. Indien je voor eenzelfde activiteit meerdere facturen hebt gemaakt (bv. voorschotfacturen voor een meerdaagse reis), dien je alle deelfacturen te koppelen aan de activiteit. Op basis daarvan heeft Toolbox voldoende info om correcte fiscale attesten kinderopvang op te maken.
-
3. Attesten kinderopvang genereren
Je kan attesten kinderopvang aanmaken in de module Leerlingenrekeningen => Rapporten => Attest kinderopvang. Selecteer het inkomstenjaar (bv. 2024 voor de aangifte in het jaar 2025).
Als je nog geen attesten hebt aangemaakt, krijg je hiervoor een melding. Er wordt kort samengevat wat je eerst moet doen alvorens de attesten aan te maken:
-
Laat de synchronisatie met Informat/Wisa nog een keer lopen. Dat doe je in de module Synchronisatie leerlingen voor leerlingen van het secundair onderwijs en in de module Synchronisatie leerlingen basis voor leerlingen van de basisschool. Daar voer je de eerste twee stappen uit (Informat/Wisa uitlezen + Synchroniseer leerlingen).
-
Kijk goed na of alle aangemaakte (en verzonden) facturen zijn doorgeboekt naar Exact Online. Je kan dit eenvoudig terugvinden in het menu Zoek Facturen van de module Leerlingenrekeningen. Daar klik je in de menubalk bovenaan op het icoontje van Exact
. Je krijgt nu een lijst te zien van alle facturen die nog niet zijn overgezet naar Exact Online.
-
Zorg dat alle betaalde facturen in Exact zijn afgepunt. De fiscale attesten kunnen enkel uitgereikt worden voor facturen die effectief betaald zijn. Als de facturen dus niet (correct) afgepunt zijn in Exact, worden deze bedragen niet meegenomen voor het fiscaal attest.
-
Haal de openstaande facturen op uit Exact Online. Zo weet Toolbox welke facturen nog niet betaald zijn. Als het ophalen van de openstaande facturen gebeurt vanuit een centrale Toolbox, kan je in de module Openstaande facturen steeds zien wanneer er voor het laatst gegevens werden opgehaald. Het ophalen van de openstaande facturen moet gebeurd zijn op de dag van het genereren van de fiscale attesten. Is dat langer geleden, zal je hiervan een melding krijgen.
Bij het opmaken van de fiscale attesten maken we een onderscheid tussen:
- Fiscale attesten voor voor-en naschoolse opvang => Alle opvang wordt samengebracht op 1 attest.
- Fiscale attesten voor uitstappen of reizen die plaatsvonden tijdens het weekend of een schoolvakantie => Er moet een apart attest/bijkomend attest opgemaakt worden per activiteit.
3.1 Fiscaal attest voor voor- en naschoolse opvang en opvang tijdens middagpauzes
Als je hogervermelde stappen hebt doorlopen, dan klik je bovenaan links op de rekenmachine
Je kan de attesten maar 1 keer berekenen. Daarna kan je ze niet meer verwijderen en opnieuw berekenen. Zorg dus dat je zeker alle voorbereidende stappen hebt genomen.
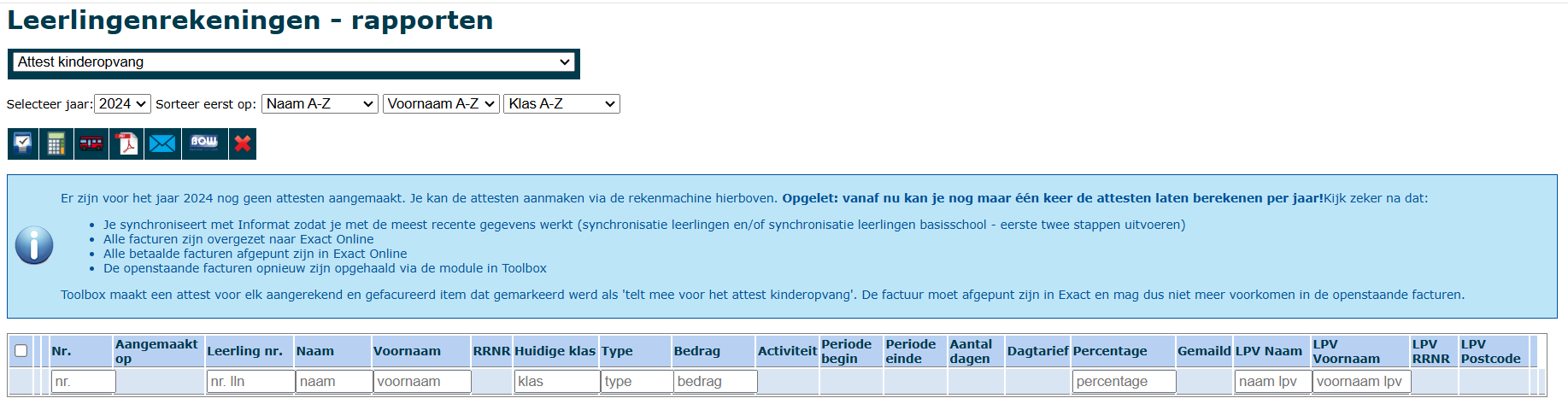
Na het aanmaken van de attesten krijg je te zien hoeveel attesten er werden aangemaakt. Klik op de link 'Ga naar de aangemaakte attesten'.
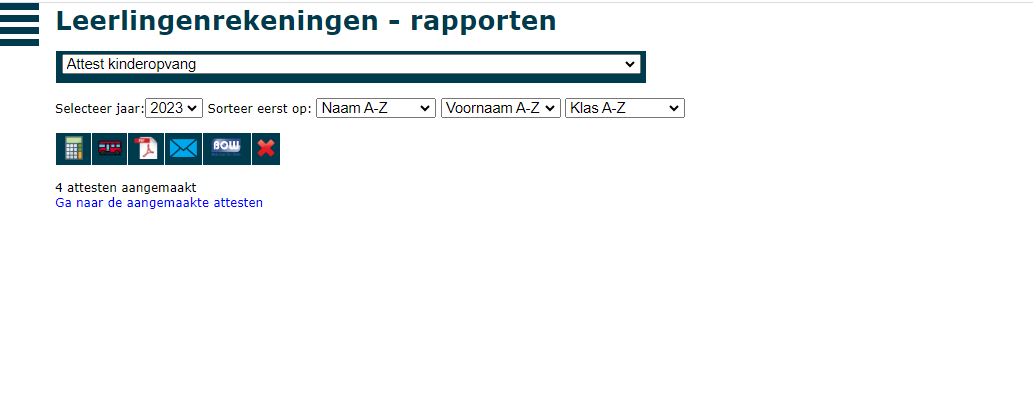
Je krijgt nu de tabel te zien met de aangemaakte attesten. Standaard wordt er één attest per leerling gemaakt aan 100% voor de voor- en naschoolse opvang. Indien er andere activiteiten werden aangerekend die plaatsvonden tijdens het weekend of een schoolvakantie, moet er per activiteit nog een bijkomend attest aangemaakt, eveneens voor 100%. Voor meer info over het genereren van deze bijkomende fiscale attesten, zie punt 3.2 of klik hier.
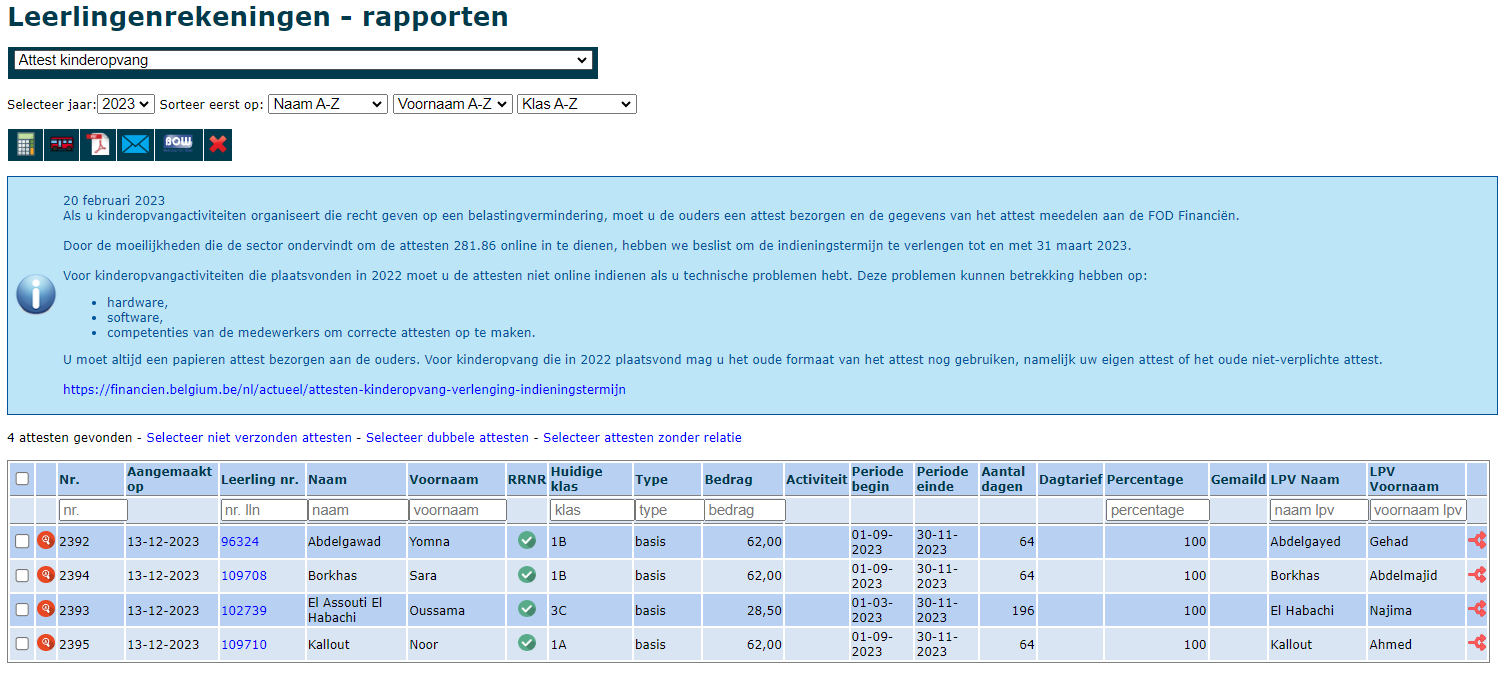
Je kan de attesten als pdf generen of rechtstreeks mailen naar de ouders. Selecteer de leerlingen waarvoor je het attest wil afdrukken/mailen en klik bovenaan op één van volgende iconen
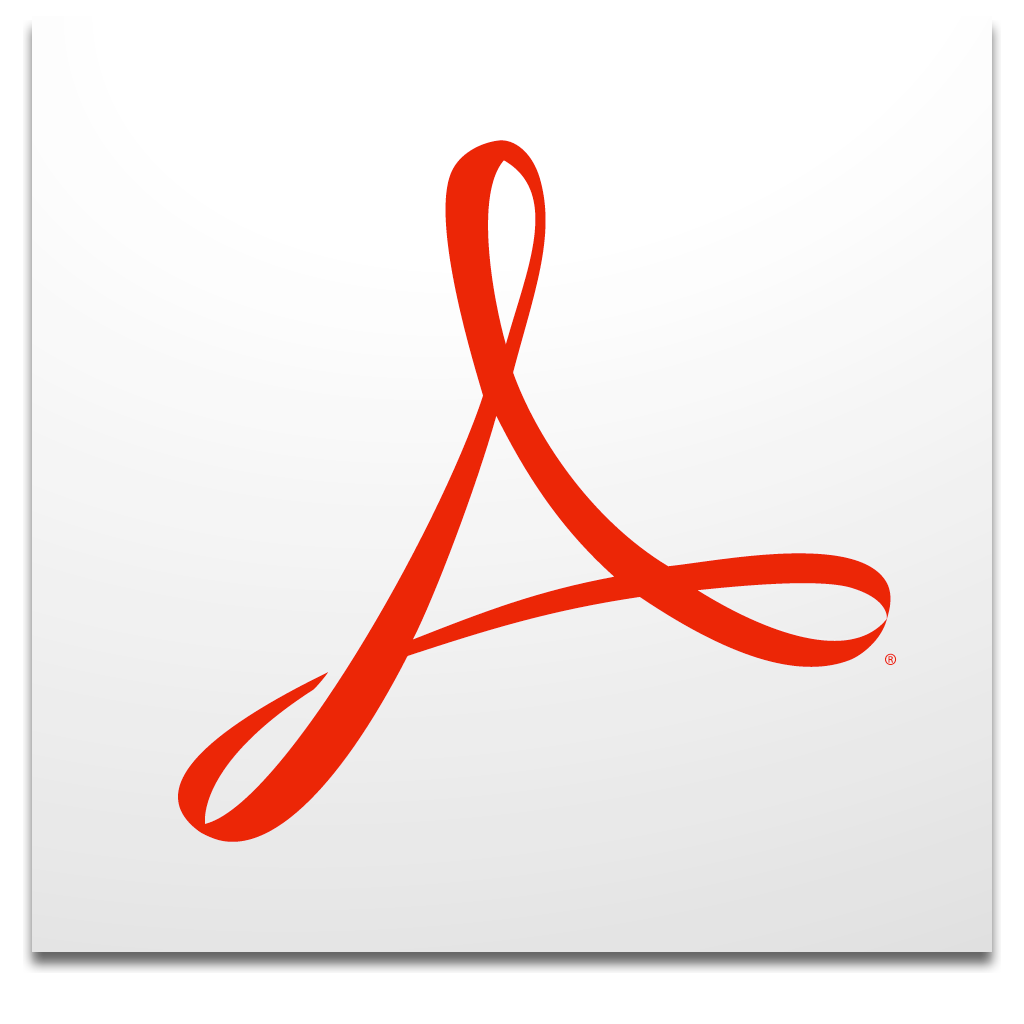
Krijg je rode lijnen of waarschuwingstekens

3.2 Fiscaal attest voor uitstappen tijdens het weekend en schoolvakanties
Klik bovenaan op de rode bus

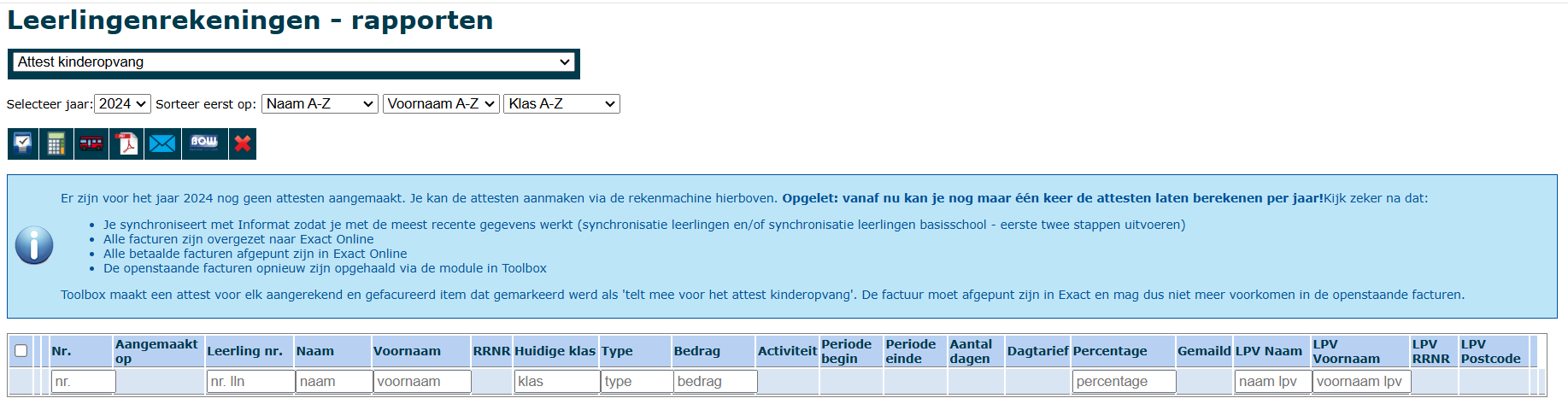
In een dropdownlijst zie je alle activiteiten uit de activiteitenmodule waarvoor er facturen werden gemaakt. Selecteer uit deze lijst de activiteit waarvoor je fiscale attesten wil maken.
Indien er voor een activiteit meerdere (voorschot)facturen werden gemaakt, moeten alle deelfacturen aan deze activiteit gekoppeld zijn om het correcte bedrag op het fiscaal attest te kunnen weergeven. Klik hier om te lezen hoe je activiteiten kan koppelen aan een aanrekening.
Enkel wanneer de factuur (of alle deelfacturen) voor een activiteit volledig is (zijn) betaald, zal je een attest kunnen genereren. Selecteer de leerlingen waarvoor je het attest wil opmaken. Achter de naam van de leerling kan je controleren hoe oud de leerling was bij aanvang en bij afloop van de activiteit. Wanneer een leerling tijdens de activiteit de leeftijd van 14 jaar bereikte, kan het attest in een latere fase manueel gecorrigeerd worden (zie punt 5). Wanneer je de checkbox bovenaan gebruikt om alle leerlingen te selecteren, zullen enkel de leerlingen geselecteerd worden die bij aanvang van de activiteit nog niet de leeftijd van 14 jaar hadden bereikt en dus recht hebben op een fiscaal attest.
Klik op 'Maak attest aan voor geselecteerde leerlingen'.
Je krijgt nu de tabel te zien met de aangemaakte attesten. Standaard wordt er één attest per leerling per activiteit aangemaakt aan 100%. Indien er nog andere activiteiten werden aangerekend die plaatsvonden tijdens het weekend of een schoolvakantie, moeten nog bijkomende attesten worden aangemaakt. Herhaal voor elke activiteit de bovenstaande stappen.
Je kan de attesten als pdf generen of rechtstreeks mailen naar de ouders. Selecteer de leerlingen waarvoor je het attest wil afdrukken/mailen en klik bovenaan op één van volgende iconen
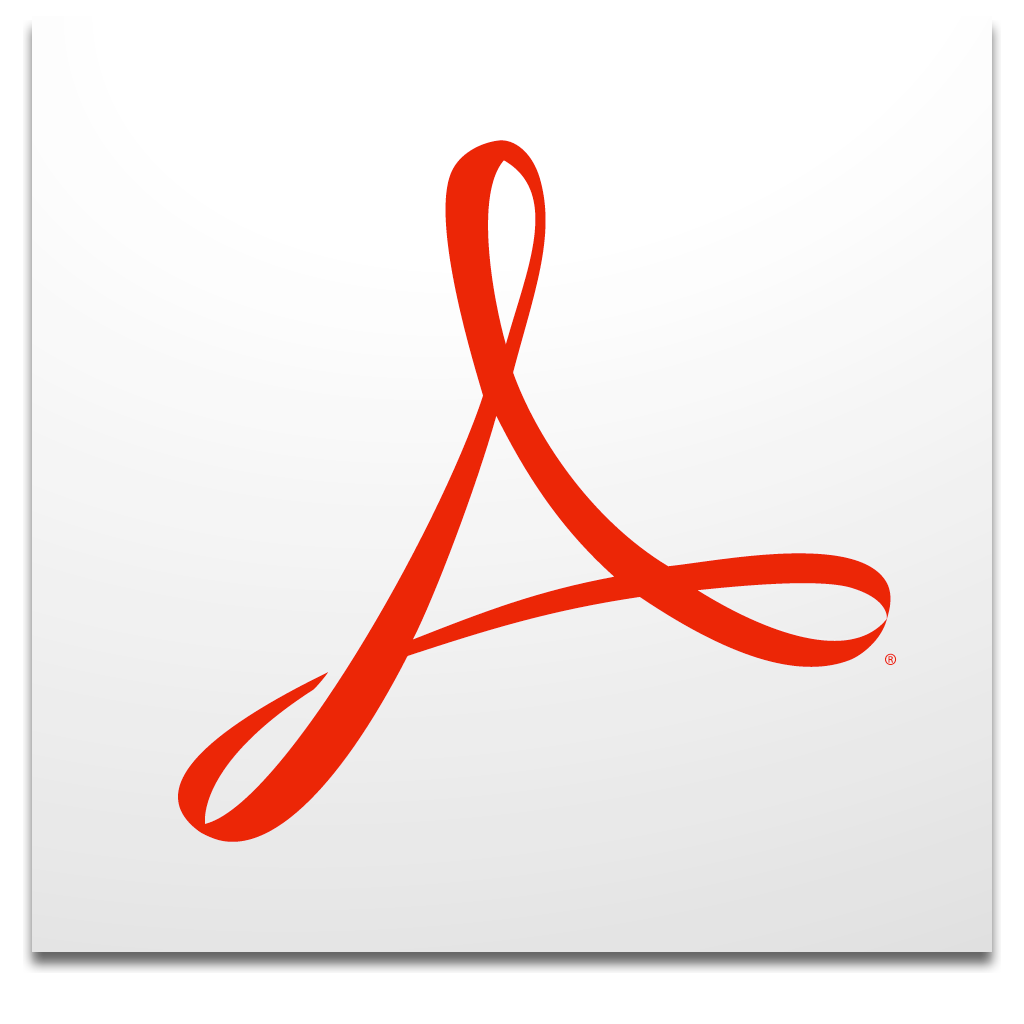
Krijg je rode lijnen of waarschuwingstekens

4. Controle op leeftijd (14+)
Wanneer een leerling 14 jaar is geworden tijdens de periode op het attest, verschijnt er vooraan een uitroepteken. Zo weet je welke attesten er zeker nagekeken en eventueel gecorrigeerd moeten worden. Onder punt 5 kan je lezen hoe je een attest aanpast.
Wanneer de wijziging is doorgevoerd, kan je het uitroepteken aanklikken waarna er een groene bol met vinkje in de plaats zal komen. Op die manier kan je makkelijk opvolgen welke attesten reeds nagekeken en/of aangepast werden.
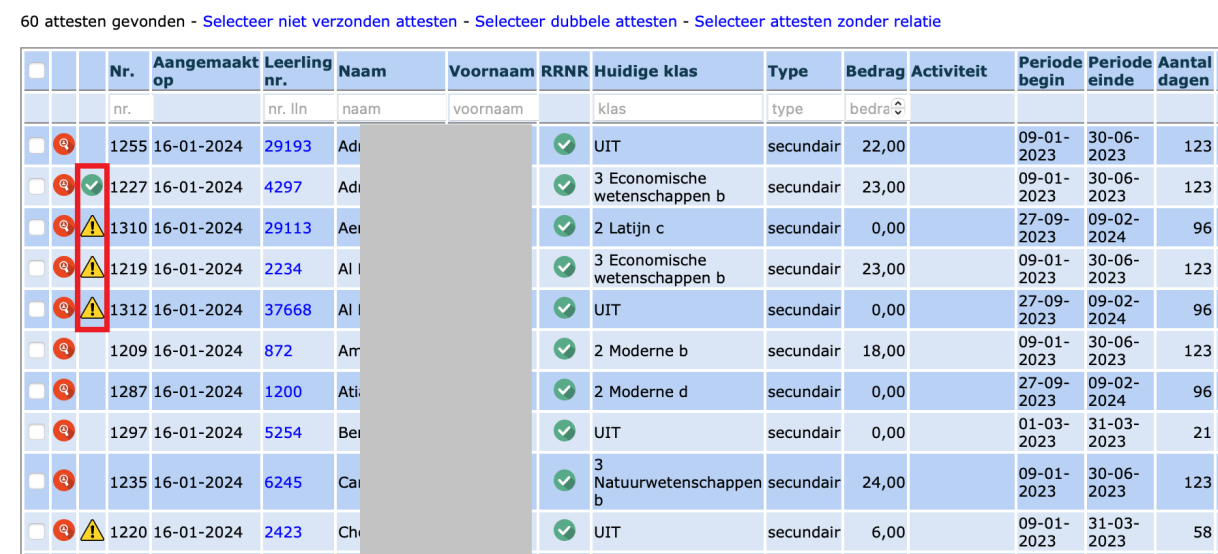
5. Attest aanpassen (bedrag en aantal dagen)
In het overzicht met alle attesten kan je in de tweede kolom op het vergrootglas
Je kan van hieruit de facturen openen door te klikken op het blauwe factuurnummer.
Je kan ook bepaalde facturen van het fiscale attest verwijderen door op het rode kruisje
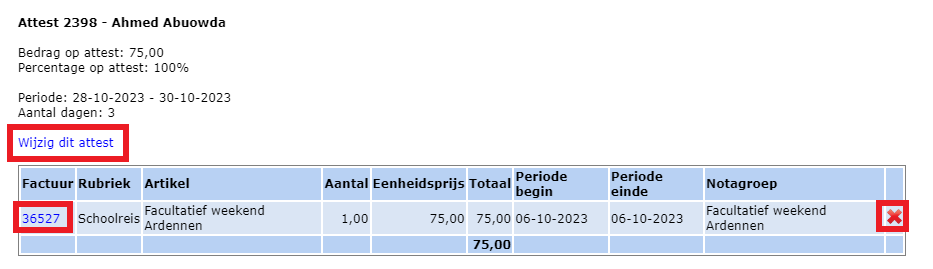
Verder kan je de details (bedrag, periode, aantal dagen, dagtarief) op het attest manueel aanpassen door te klikken op 'Wijzig dit attest'. Dit is nodig voor kinderen die tijdens een meerdaagse activiteit de leeftijd van 14 jaar hebben bereikt. Toolbox zal in dat geval niet automatisch het totaalbedrag en het aantal dagen herberekenen. Via deze weg kan het attest gecorrigeerd worden. Het dagbedrag moet in de meeste gevallen behouden blijven. Enkel het aantal dagen en het totaalbedrag (= dagbedrag x aantal dagen) moet manueel worden aangepast.
Klik op 'Wijzig attest' om de aanpassingen te bewaren.
Wanneer het dagbedrag lager is dan het toegelaten maximumbedrag van 16,40 euro (voor inkomstenjaar 2024), moet dit niet worden ingevuld op het attest.
6. Attest opsplitsen of overzetten naar andere leerplichtverantwoordelijke (LPV)
Wil je het attest splitsen, bijvoorbeeld voor gescheiden ouders, dan klik je in het overzicht op het achterste icoontje
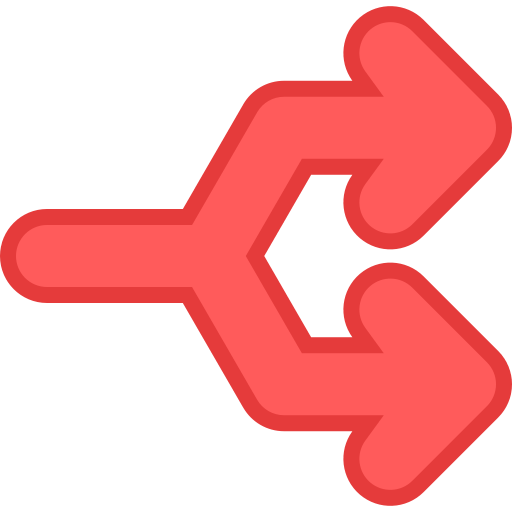
Je kan dit scherm ook gebruiken om het bestaande attest op een andere naam te zetten. Je kiest de juiste relatie uit de lijst en je vult bij percentage 100% in. Het bestaande attest wordt op die manier volledig overgezet naar de nieuwe relatie.
Indien een attest volledig moet worden overgezet op naam van de andere leerplichtverantwoordelijke, doe dan de aanpassing meteen in het administratief pakket (Informat of Wisa). Op die manier blijft de info behouden voor de volgende schooljaren en zal je in Toolbox geen manuele aanpassingen meer moeten doen. Klik hier voor de juiste werkwijze.
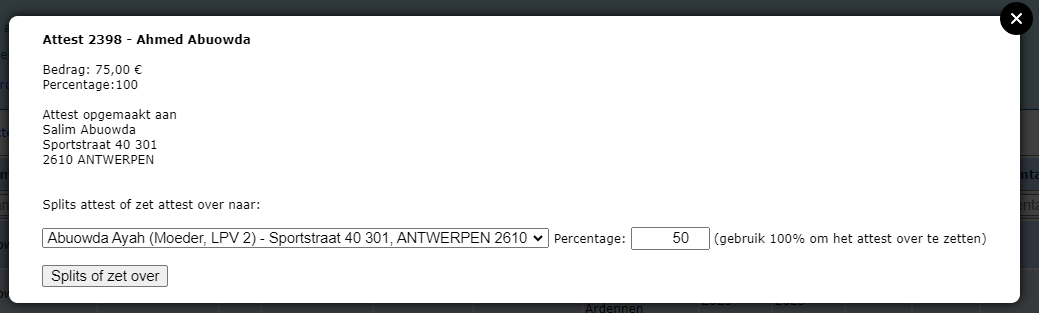
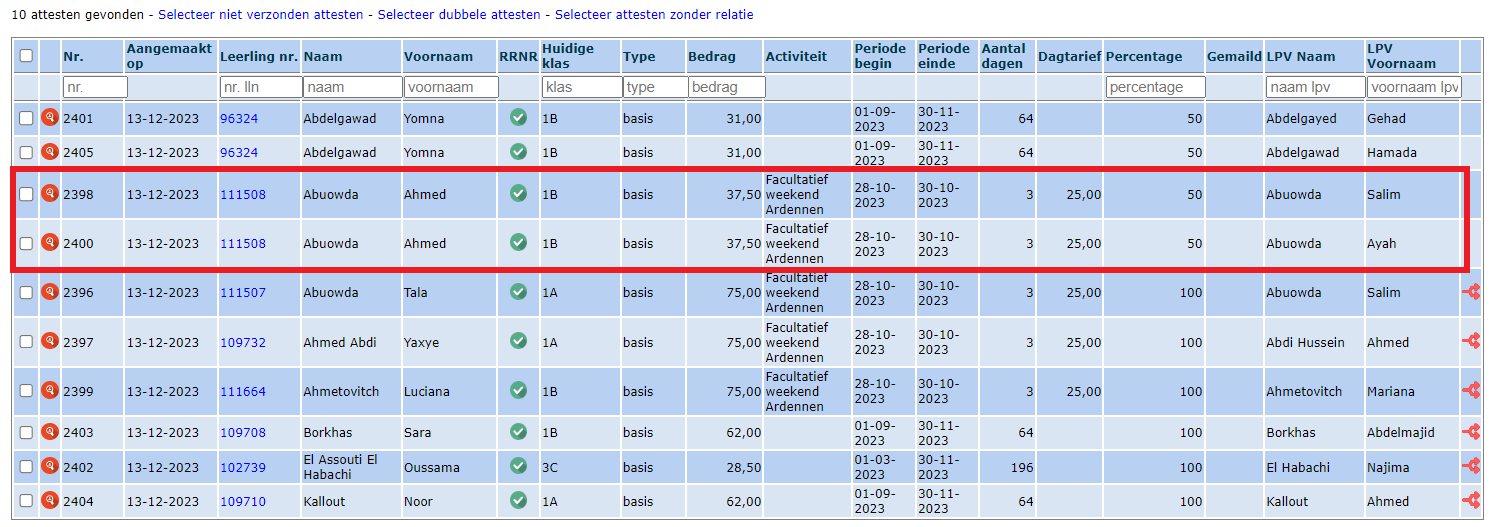
7. Foutieve of ontbrekende persoonsgegevens op de fiscale attesten
Toolbox haalt de gegevens over de leerlingen en hun leerplichtverantwoordelijken uit het administratief pakket (Informat/Wisa). Wanneer in dat pakket gegevens ontbreken of incorrect zijn, zullen ook de fiscale attesten niet volledig of incorrect gegenereerd worden.
7.1 Foutmeldingen in het overzicht (rode lijnen)
In volgende gevallen worden de attesten in het overzicht getoond als rode lijnen:
- Geen leerplichtverantwoordelijke (LPV) aangeduid in het administratief pakket (Informat/Wisa) => Uitroepteken in kolom 'LPV naam'
- Geen adres gekoppeld aan de LPV in het administratief pakket (Informat/Wisa) => Uitroepteken in kolom 'LPV naam'
- Geen rijks- of bisregisternummer ingegeven voor de leerling in het administratief pakket (Informat/Wisa) => Uitroepteken in kolom 'RRNR'
Aan de hand van het waarschuwingsicoon

Op basis van de foutmeldingen in Toolbox voer je de nodige aanpassingen door in het administratief pakket en synchroniseer je opnieuw met Toolbox via de module 'Synchronisatie leerlingen'.
De attesten in Toolbox worden NIET AUTOMATISCH GEÜPDATET na aanpassingen in het administratief pakket. Je kan het attest updaten door achteraan op het splitsingsicoon
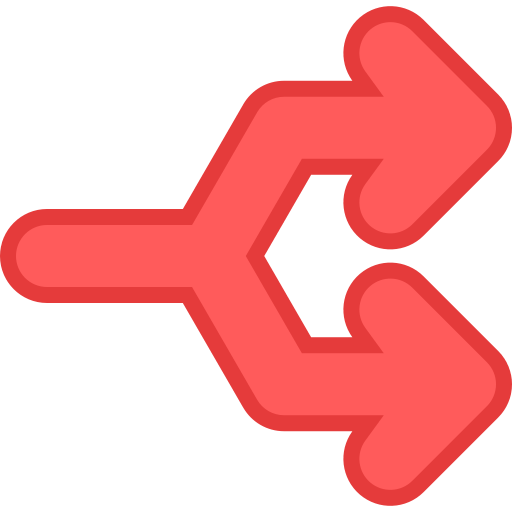
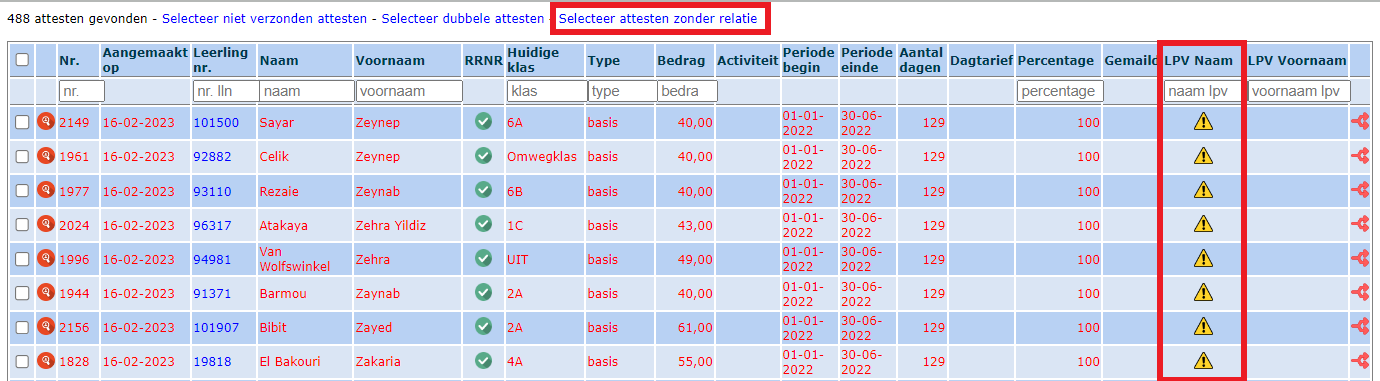
Wanneer er voor de leerling geen rijks- of bisregisternummer beschikbaar is, zal de lijn rood blijven. Je kan voor deze leerling toch een attest genereren op de gebruikelijke manier.
7.2 Foutieve persoonsgegevens op het attest zelf
Het kan voorkomen dat de lijn van het attest in het overzicht wel zwart is en dus een leerplichtverantwoordelijke (LPV) bevat en een rijks- of bisregisternummer voor de leerling, maar dat bepaalde gegevens van de leerplichtverantwoordelijke op het attest zelf niet correct zijn. Het kan gaan om:
- Situatie 1: Geen of foutief rijksregisternummer voor de leerplichtverantwoordelijke ingevuld in het administratief pakket
- Situatie 2: Geen of foutief adres voor de leerplichtverantwoordelijke gekoppeld in het administratief pakket
Ook deze gegevens dien je aan te passen in het administratief pakket (Informat of Wisa). Vervolgens synchroniseer je opnieuw met Toolbox via de module 'Synchronisatie leerlingen'.
Situatie 1: Geen of foutief rijksregisternummer voor de leerplichtverantwoordelijke:
- Vul in Informat (=> Relaties) het juiste rijksregisternummer in bij de juiste leerplichtverantwoordelijke. Wil je een relatie wijzigen van bv. LPV 2 naar LPV 1, klik dan op de pen helemaal vooraan bij de relatie, bv. in geval van gescheiden ouders.
Situatie 2: Geen of foutief adres voor de leerplichtverantwoordelijke
- Koppel in Informat (=> Adressen) het juiste adres als domicilieadres aan de juiste leerplichtverantwoordelijke. Indien meerdere adressen beschikbaar, koppel je elk adres aan de juiste relatie.
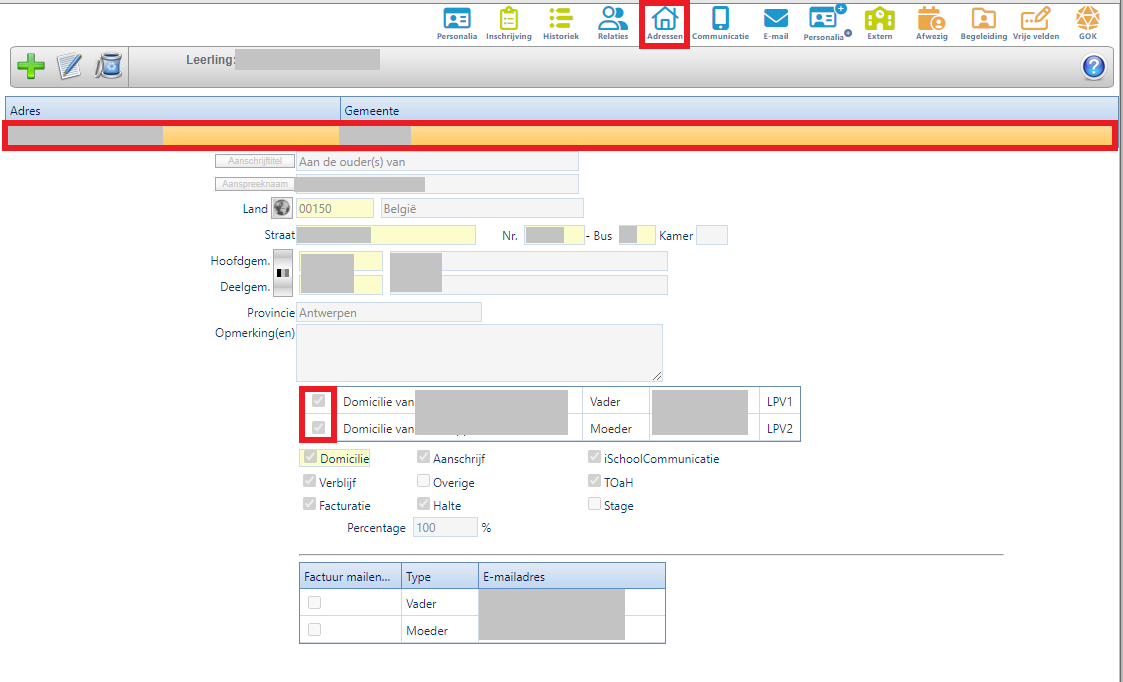
De attesten in Toolbox worden NIET AUTOMATISCH GEÜPDATET na aanpassingen in het administratief pakket. Je kan het attest updaten door achteraan op het splitsingsicoon
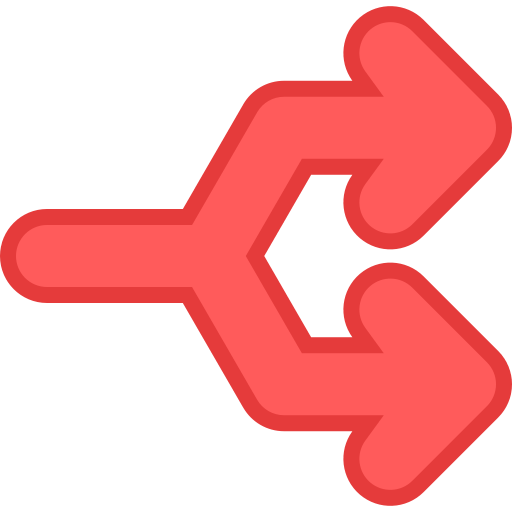
7.3 Voor leerlingen die uitgeschreven zijn, worden de aanpassingen niet automatisch mee overgenomen naar Toolbox na synchronisatie.
De reden dat we de aangepaste informatie niet ophalen, is omdat de leerling op dit moment geen actieve loopbaan heeft. Tijdens een synchronisatie halen we enkel actuele gegevens op van leerlingen die op dit moment een inschrijving hebben op de school. Om de aangepaste gegevens van uitgeschreven leerlingen in te laden in Toolbox, zal je de referentiedatum voor de synchronisatie moeten aanpassen om op die manier gegevens uit het verleden te synchroniseren.
STAP 1: Ga naar de module Instellingen => Schooljaar => Schooljaar Informat leerlingen. Vul hier vorig schooljaar in en hanteer hierbij de volgende schrijfwijze: 2023-24.
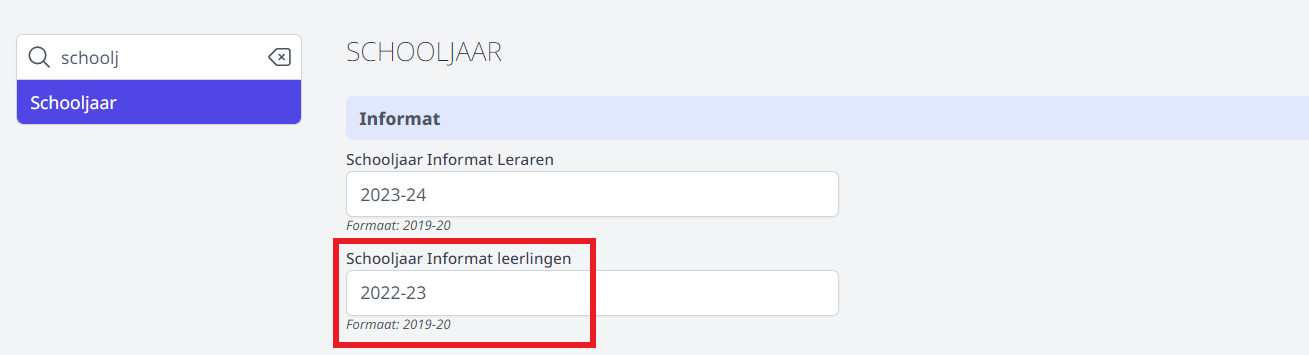
STAP 2: Ga vervolgens in de module Instellingen naar Informat => Referentiedatum leerlingen. Stel deze in op een datum in het vorige schooljaar, bv. 05-09-2022.
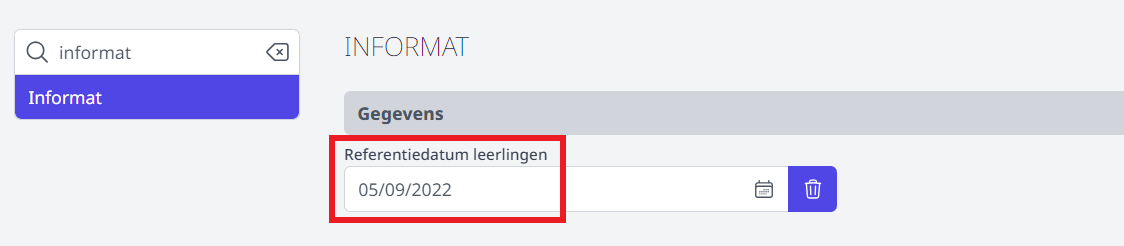
STAP 3: Ga nu naar de module Synchronisatie leerlingen of Synchronisatie leerlingen basisschool en voer daar enkel de eerste stap uit, namelijk 'Informat uitlezen'.
STAP 4: Herhaal STAP 2, maar voer hierbij een andere datum in uit het vorige schooljaar, bv. 15-01-2023, en voer STAP 3 opnieuw uit. Herhaal deze stappen voor enkele datums in het voorbije schooljaar.
STAP 5: Stel in de module Instellingen => Schooljaar => Schooljaar Informat leerlingen opnieuw het huidige schooljaar in.
STAP 6: Maak in de module Instellingen => Informat => Referentiedatum leerlingen de referentiedatum terug leeg met behulp van het vuilnisbakje. Op die manier worden opnieuw de meest actuele gegevens opgehaald bij een nieuwe synchronisatie.
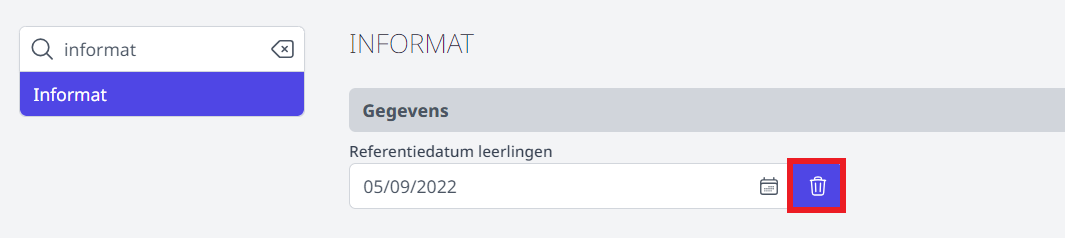
Wijzigingen aanbrengen in de module Instellingen kan alleen door een beheerder. Indien je zelf geen beheerder bent in Toolbox, vraag je dit aan de beheerder van jouw school. Wie dat is, kan je terugvinden in Toolbox rechtsboven via het vraagteken => contact.
De attesten in Toolbox worden NIET AUTOMATISCH GEÜPDATET na aanpassingen in het administratief pakket. Je zal de foutieve attesten moeten verwijderen en opnieuw genereren. Vink hiervoor alle foutieve attesten in Toolbox aan verwijder ze via het rode kruisje
Klik opnieuw op de rekenmachine
Indien de aangepaste gegevens van een leerling nog steeds niet worden getoond, zal je de bovenstaande stappen nog eens moeten herhalen, maar met een datum die binnen de loopbaan van die leerling ligt. Je kan die loopbaan makkelijk opvragen door in het overzicht van de fiscale attesten op het leerlingnummer te klikken.
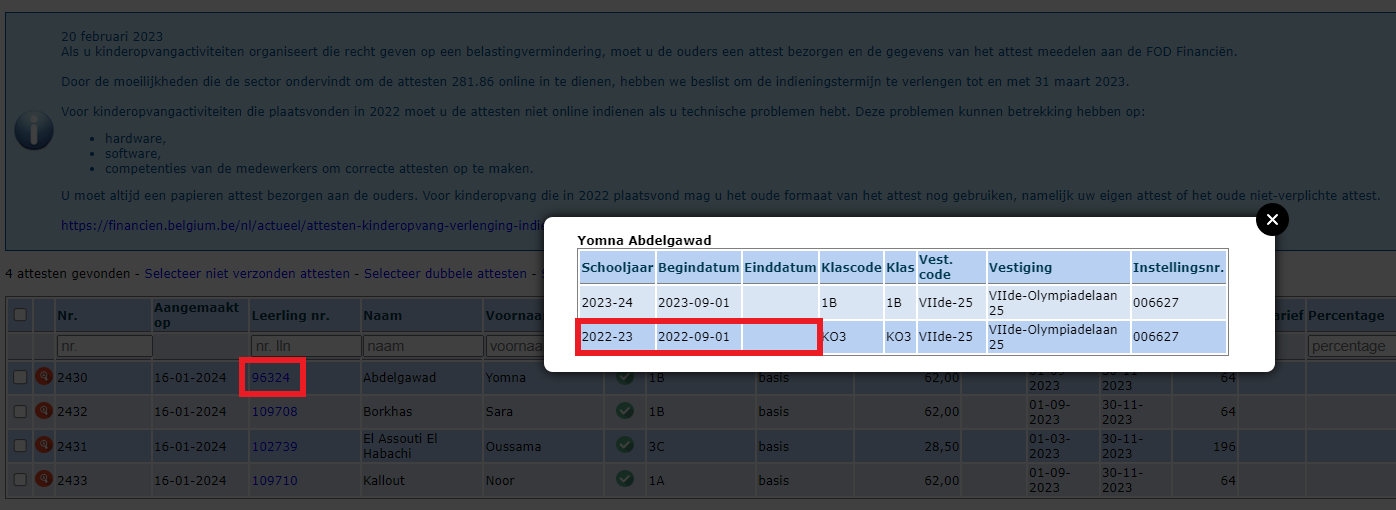
Mocht dit niet lukken: laat het ons even weten via de helpdesk (vraagteken in Toolbox). We proberen dan zo snel mogelijk te helpen om de ontbrekende informatie toe te voegen.
8. XML-bestand aanmaken
In eerste instantie bezorgt de school een fiscaal attest aan de ouders. Daarnaast moeten de gegevens van het attest ook digitaal meegedeeld worden aan de FOD Financiën en dit uiterlijk op de laatste kalenderdag van de maand februari.
Het nodige XML-bestand kan in Toolbox (Leerlingenrekeningen => Rapporten => Attest kinderopvang) gegenereerd worden via de knop

Het XML-bestand wordt nu gedownload. Je kan het terugvinden links onderaan of rechts bovenaan je scherm bij downloads of in de map 'downloads' op je computer.
Om het bestand te kunnen indienen bij Belcotax-on-web moet het XML-bestand nog worden omgezet naar een BOW-bestand. Dit BOW-bestand moet worden opgeladen via de online toepassing van Belcotax-on-web. Indien je geen toegang hebt tot deze applicatie, neem je best contact op met je regioboekhouder.