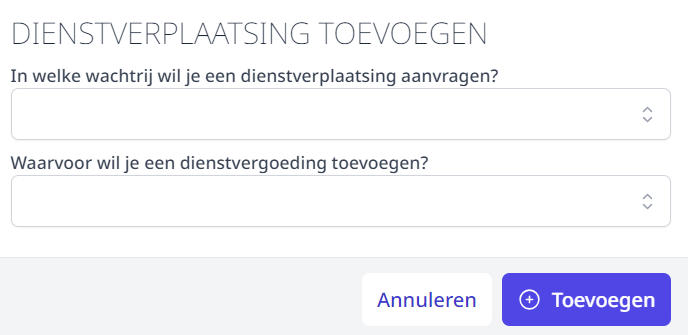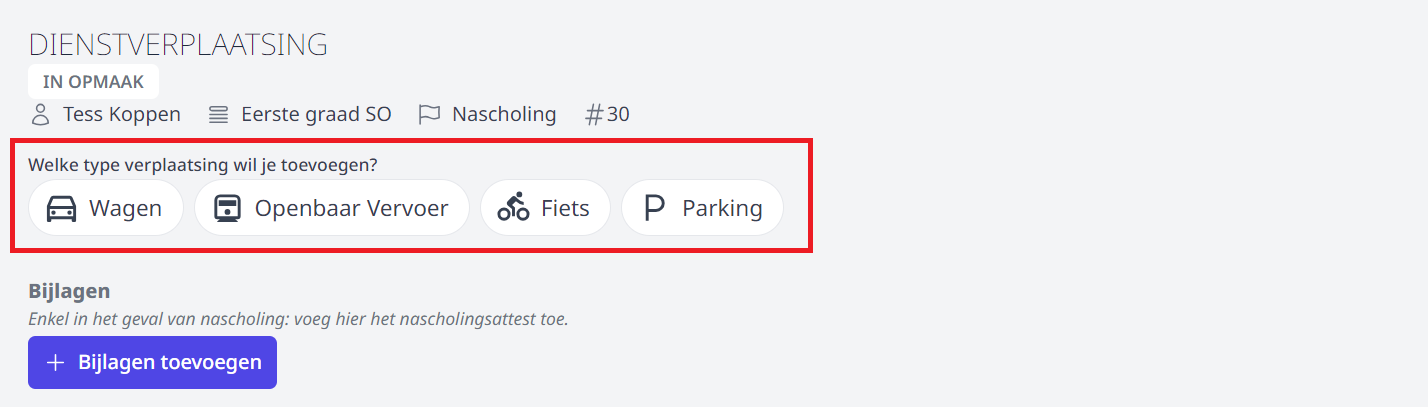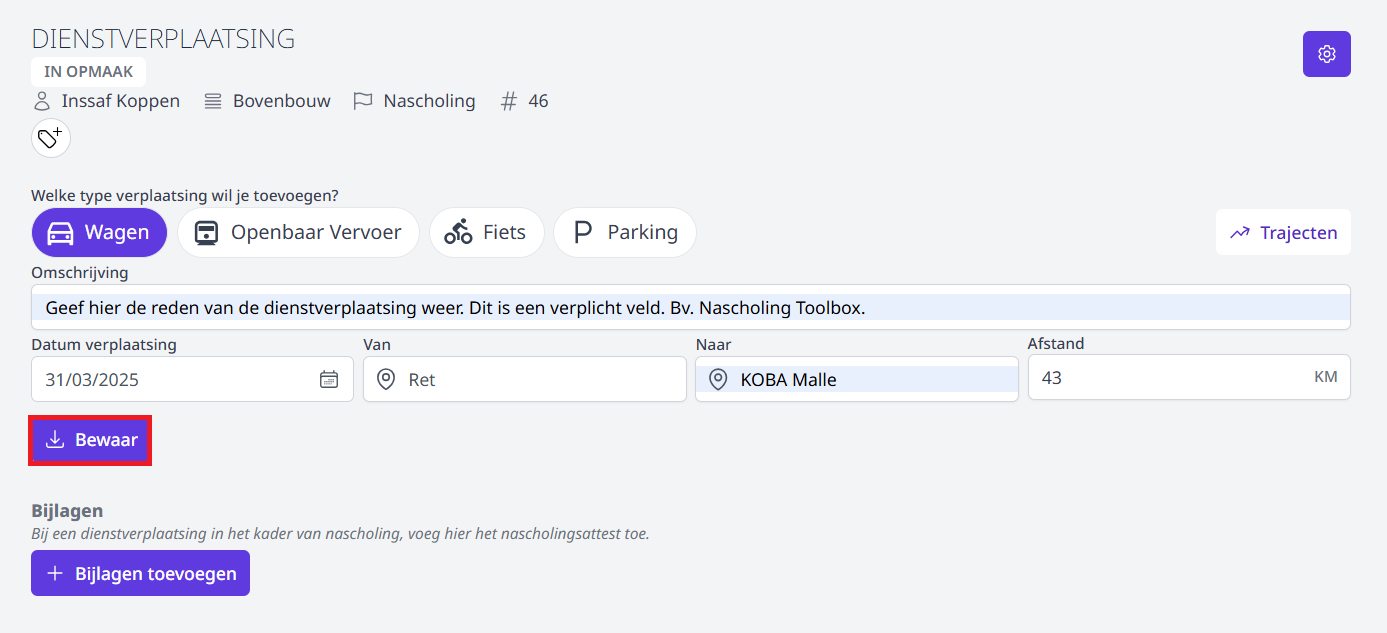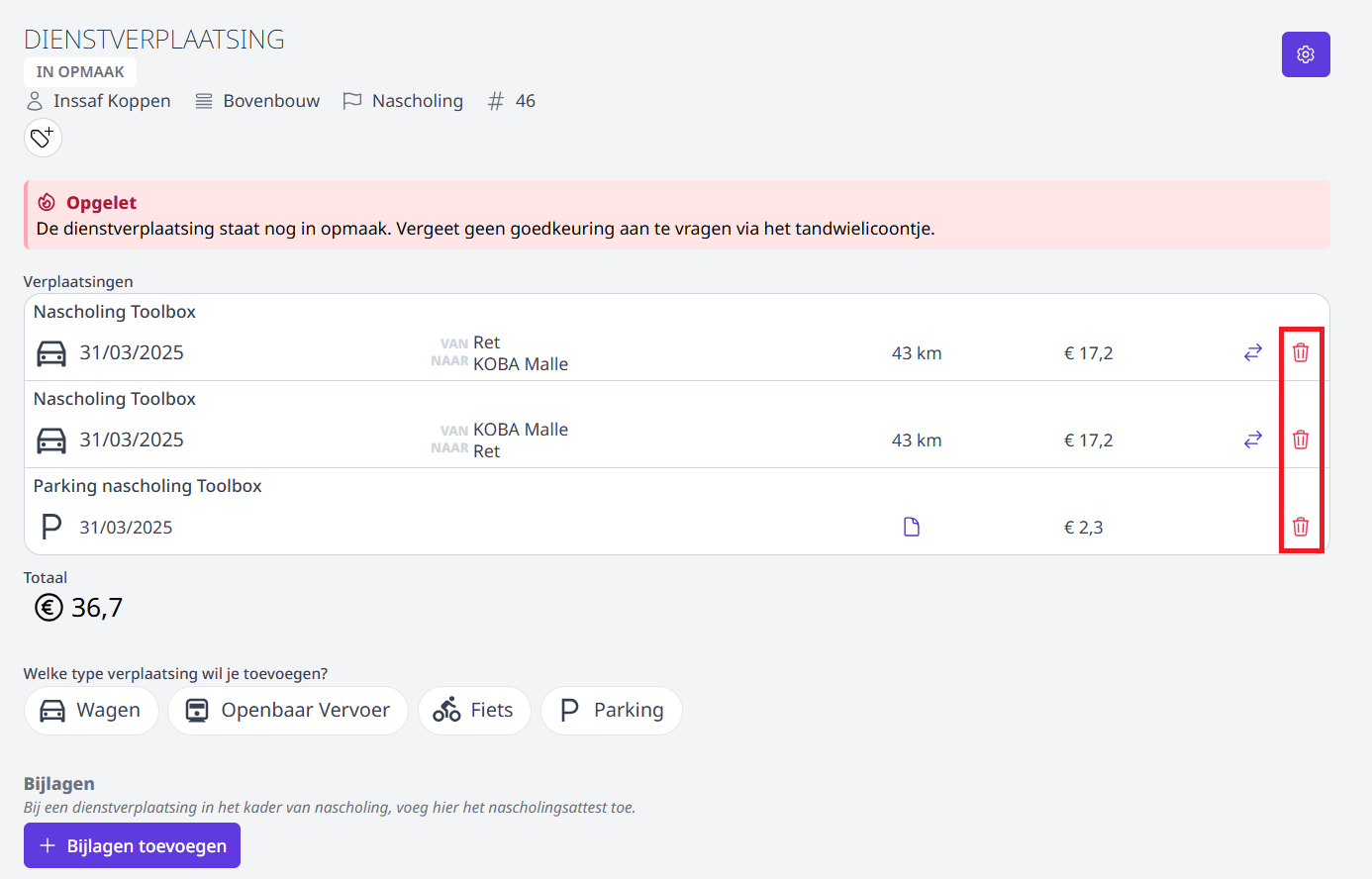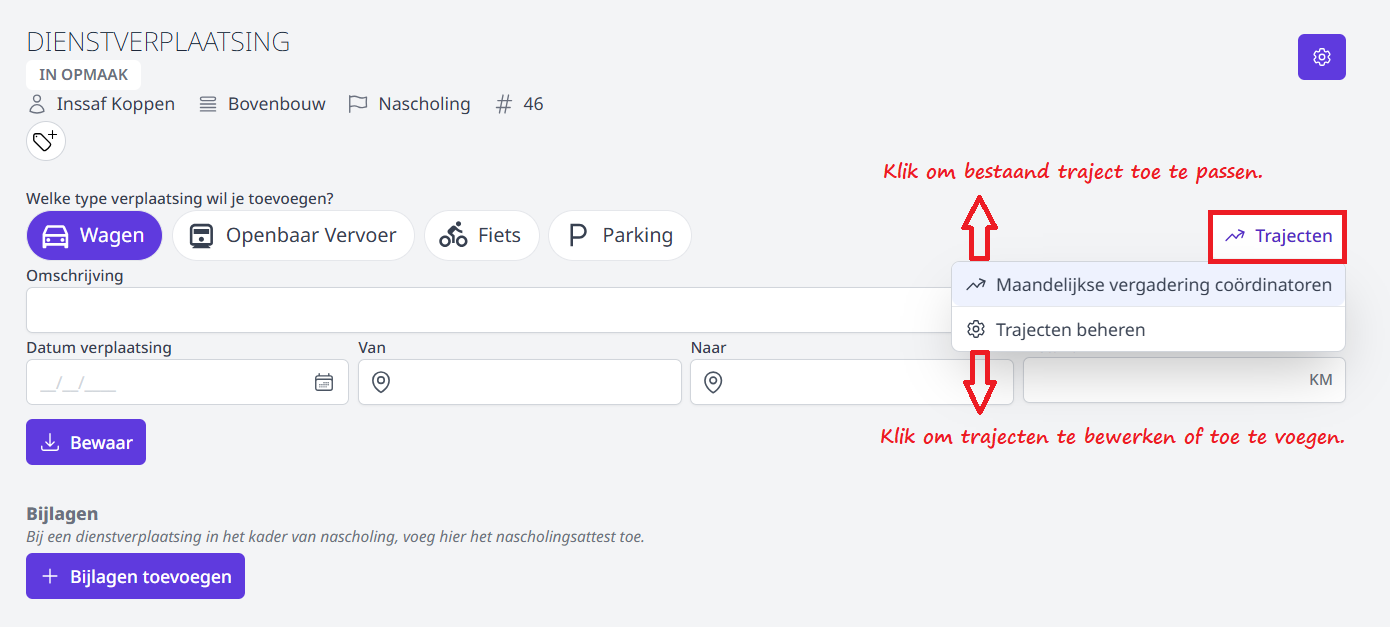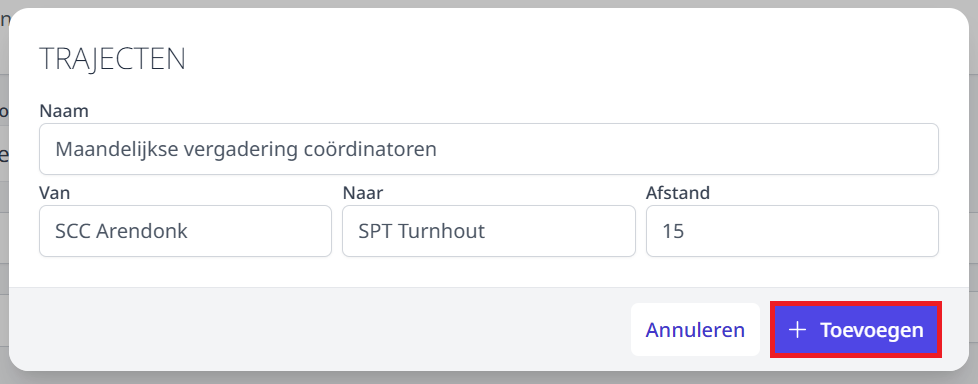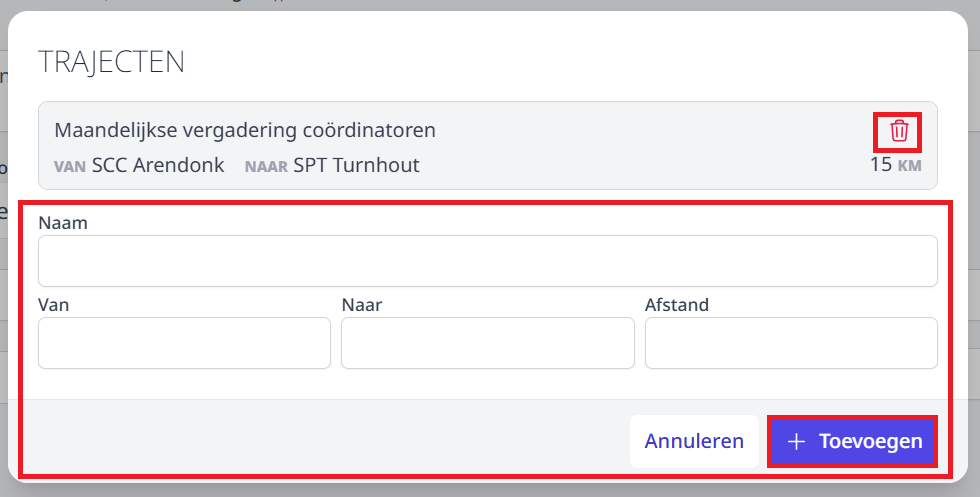Aanvraag terugbetaling dienstverplaatsing
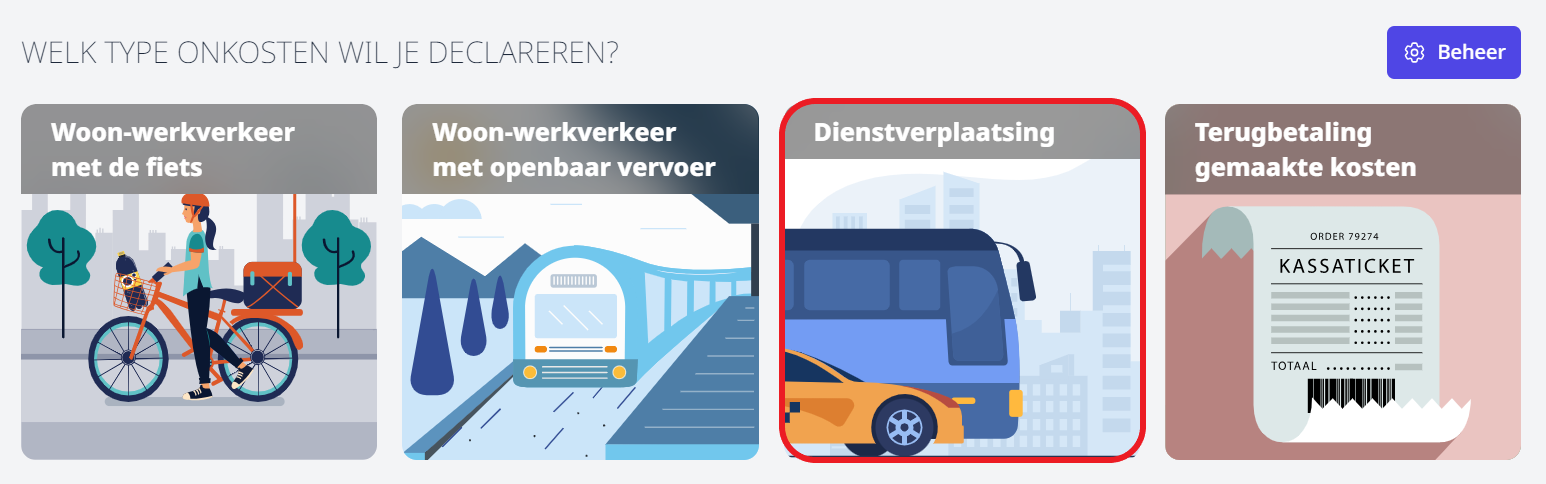
De werkgever moet steeds voorafgaand aan de dienstverplaatsing toestemming hebben gegeven. Indien er geen uitdrukkelijke toestemming verkregen werd, kan een terugbetaling van de gemaakte onkosten geweigerd worden. Voor meer info over de aanvraagprocedure, raadpleeg uw directie.
Bekijk hier de instructievideo i.v.m. het aanvragen een onkostenvergoeding in Toolbox. Onder de video vind je meer tekst en uitleg.
Aanvraag invullen
-
Klik op Nieuwe dienstverplaating om een terugbetaling van onkosten in het kader van een dienstverplaating aan te vragen.
-
Selecteer een wachtrij. Indien er geen wachtrij beschikbaar is, kan er geen terugbetaling aangevraagd worden. Neem in dat geval contact op met de persoon die de terugbetalingen op school moet goedkeuren.
-
Geef op om welke reden je een dienstverplaatsing wil aanvragen. Je kan standaard kiezen uit:
- Nascholing
- Tijdelijk onderwijs aan huis (TOAH)
- Andere
Indien je kiest voor TOAH zal je ook de naam van de leerling moeten selecteren waarvoor je TOAH hebt verstrekt.
-
Klik op Toevoegen.
-
Selecteer het gebruikte vervoersmiddel. Het bestuur is NIET verplicht om parkeerkosten terug te betalen of een onkostenvergoeding voor een dienstverplaatsing met de fiets te voorzien. Dit is een gunst van de werkgever. Indien de school dit niet aanbiedt, zullen de icoontjes
niet zichtbaar zijn. -
Naar gelang het geselecteerde vervoersmiddel zullen er andere invulvelden getoond worden. Vul de gevraagde gegevens in en klik op 'Bewaar'.
-
Via de pijltjes achteraan kan je automatisch de terugrit aanmaken. Er wordt een nieuwe lijn aangemaakt waarin de begin- en eindbestemming van de originele lijn worden omgewisseld. De gegevens van deze nieuwe lijn kunnen indien nodig nog worden aangepast. Klik op 'Bewaar' om de terugrit op te slaan.
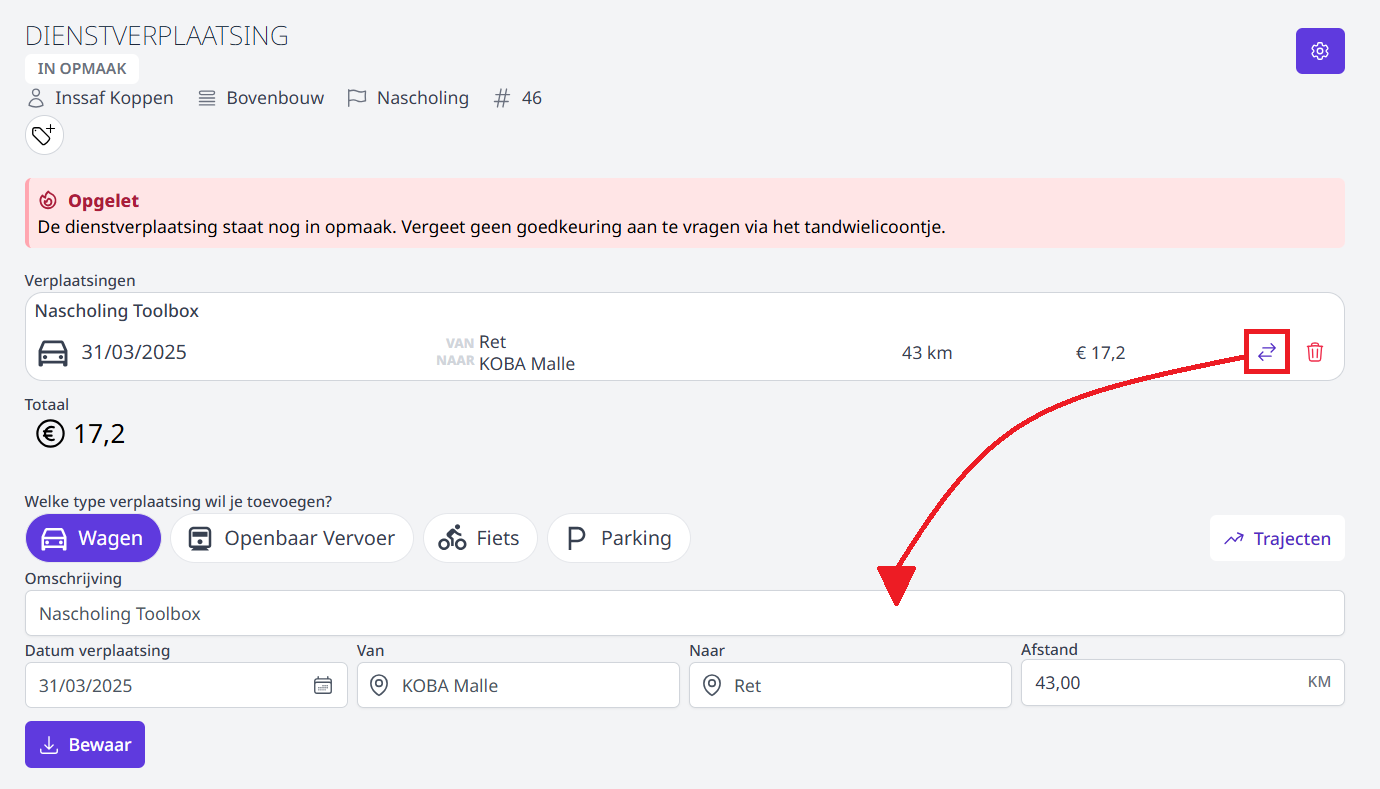
-
Aan elke aanvraag kunnen meerdere lijnen worden toegevoegd. Zo kan je in één aanvraag bv. de heen- en terugrit ingeven alsook het parkeerticket indienen. Je kan in één aanvraag ook alle dienstverplaatsingen van een bepaalde periode (met verschillende vervoersmiddelen) ineens invoeren zolang ze maar onder dezelfde categorie vallen (nl. nascholing, tijdelijk onderwijs aan huis of andere). De lijnen kunnen ook tussentijds (bv. na elke dienstverplaatsing) ingegeven worden. Zolang de aanvraag niet ingediend is ter goedkeuring, kunnen er dienstverplaatsingen toegevoegd en verwijderd worden.
-
Elke lijn kan terug verwijderd worden door achteraan op het vuilnisbakje te klikken.
Vast traject aanmaken
Wanneer je regelmatig dezelfde dienstverplaatsing maakt, kan je hiervoor een vast traject aanmaken. Selecteer eerst een vervoersmiddel en klik vervolgens op de knop 'Trajecten'.
Van zodra het traject is aangemaakt, kan je dit voortaan selecteren - eveneens via de knop 'Trajecten' - en moet je enkel de datum van de verplaatsing nog invullen. Het is ook mogelijk om meerdere trajecten aan te maken of trajecten terug te verwijderen.
TRAJECTEN BEHEREN
-
Geef het traject een naam. Die naam zal automatisch ingevuld worden in het veld 'Omschrijving' bij het selecteren van het traject.
-
Klik op 'Toevoegen' om het traject aan te maken.
-
Klik op het vuilnisbakje achter het traject om het definitief te verwijderen.
-
Vul de velden onderaan in en klik op 'Toevoegen' om een bijkomend traject aan te maken.
Document opladen (parking & openbaar vervoer)
Bij een aanvraag tot terugbetaling van een onkost voor parking of openbaar vervoer moet er ook een aankoopbewijs worden opgeladen. Klik daarvoor op de knop 'Selecteer'. Je kan een opslagen aankoopbewijs (foto of scan) selecteren van op je computer of smartphone. Indien je de aanvraag indient via je smartphone kan je via de knop 'Selecteer' kiezen om de camera van je toestel te activeren en alsnog een foto te nemen. OPGELET! Zorg dat het aankoopbewijs goed leesbaar is. Klik op 'Bewaar' om de aanvraag op te slaan.
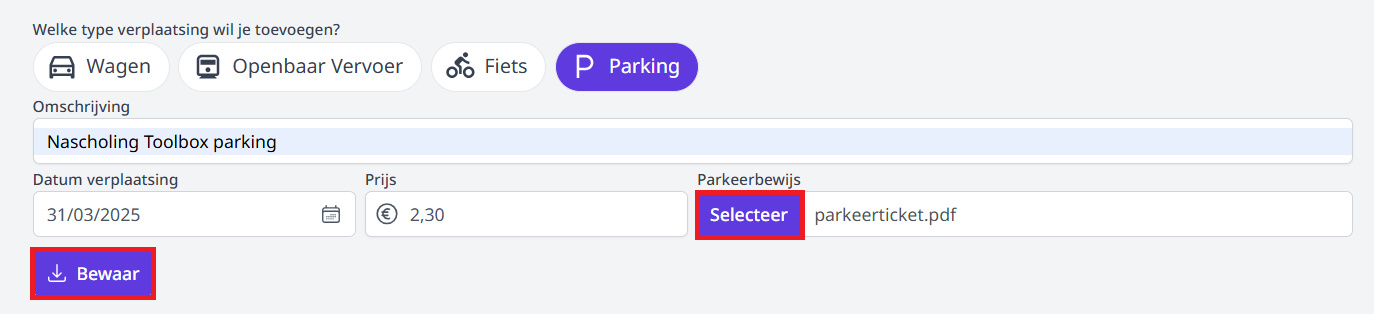
Overige documenten opladen
Via de knop 'Bijlagen' onderaan de pagina kan je overige documenten toevoegen die niet gelden als betaal- of vervoerbewijs. De school kan deze mogelijkheid uitschakelen. In dat geval zal deze knop niet zichtbaar zijn. De school zal zelf een duidelijke omschrijving geven van welk type document er moet worden toegevoegd.
Het is mogelijk om meerdere documenten toe te voegen of documenten terug te verwijderen.
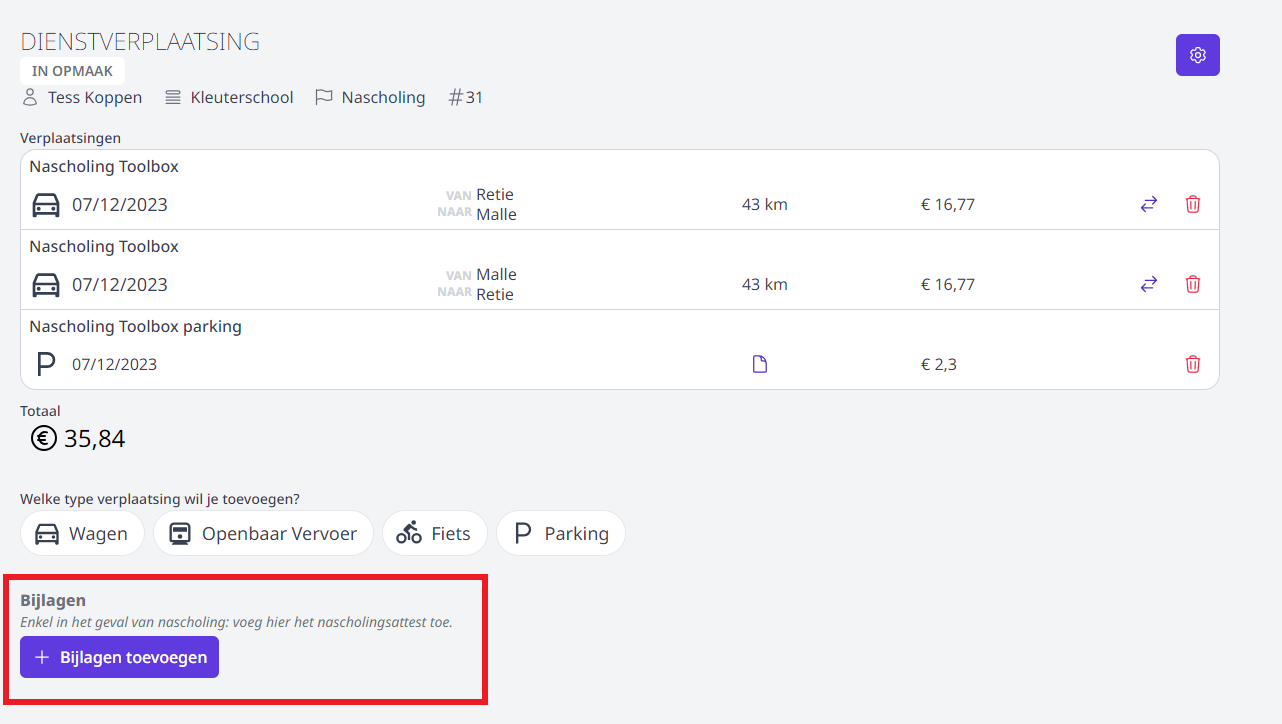
Aanvraag indienen ter goedkeuring
Wanneer de aanvraag volledig is ingevuld, kan ze ingediend worden ter goedkeuring. Dat kan door bovenaan te klikken op
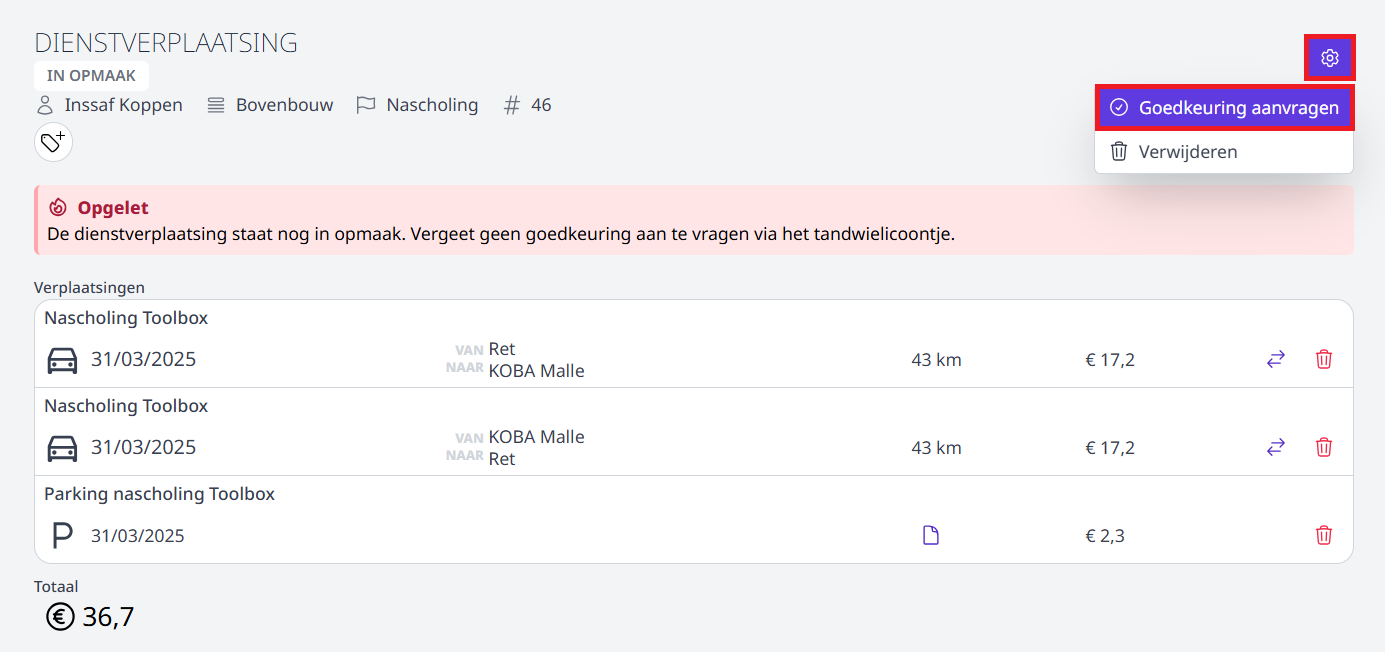
Eigen aanvraag opvolgen
Bij het openen van de tegel Dienstverplaatsing zie je meteen een overzicht van alle eigen aanvragen. Ook de status van elke aanvraag is in één oogopslag duidelijk.
Klik op een aanvraag om die te openen en eventueel te bewerken. Op deze manier kan je een activiteit met de status 'IN OPMAAK' indienen ter goedkeuring. Ook een (voorlopig) afgekeurde aanvraag kan achteraf nog gewijzigd worden op vraag van de goedkeurder of verwerker. Bv. wanneer de ingegeven prijs van de parkeerkost op de aanvraag niet overeenkomt met die op het parkeerticket. Na het wijzigen van de afgekeurde aanvraag, kan die opnieuw ingediend worden ter goedkeuring.
Door een aanvraag te openen en bovenaan op de status te klikken, wordt de historiek getoond.
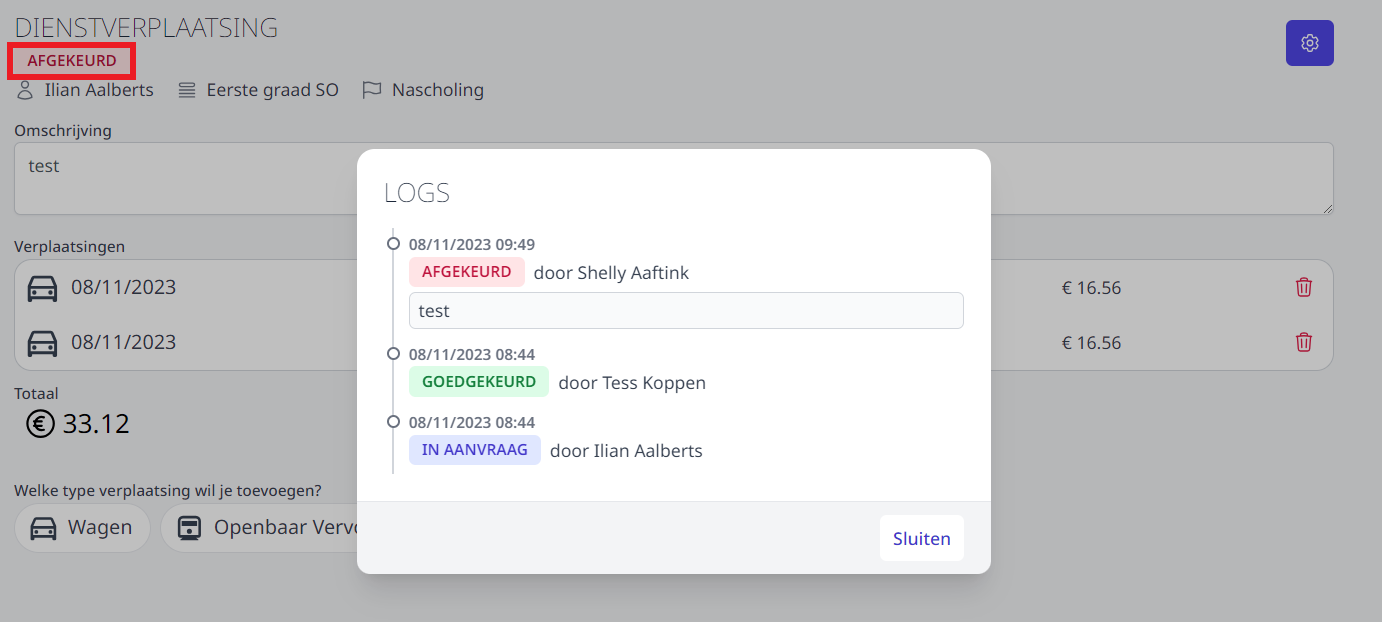
Er zijn verschillende statussen mogelijk:
- In opmaak: het personeelslid heeft de aanvraag gestart en is bezig met de opmaak ervan. De aanvraag is nog niet ingediend ter goedkeuring.
- In aanvraag: De aanvraag is ingediend ter goedkeuring. De goedkeurder werd hiervan op de hoogte gebracht via e-mail of Smartschool (indien ingesteld in de wachtrij).
- Goedgekeurd: De activiteit is goedgekeurd.
- Afgekeurd: Klik op de status om te lezen waarom de activiteit (voorlopig) werd afgekeurd. Open de afgekeurde activiteit om ze te wijzigen. Daarna kan de activiteit opnieuw ingediend worden ter goedkeuring.