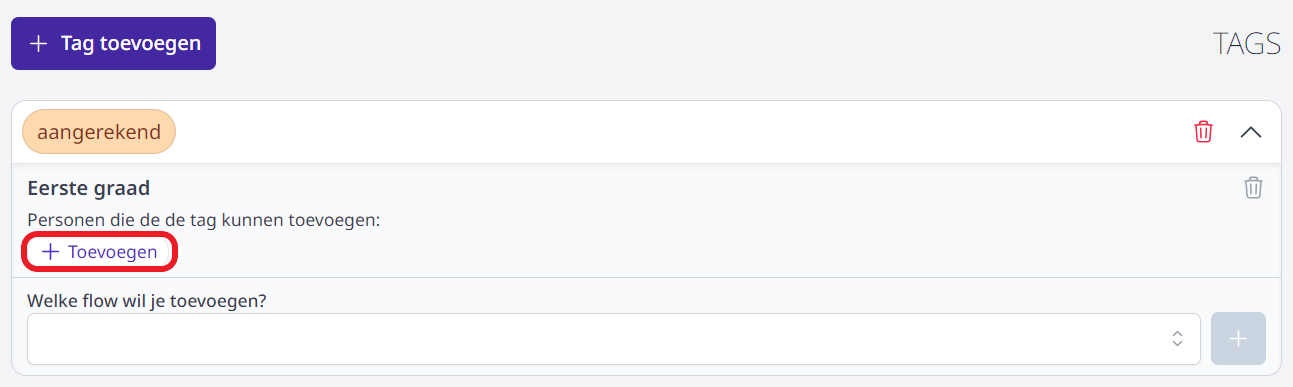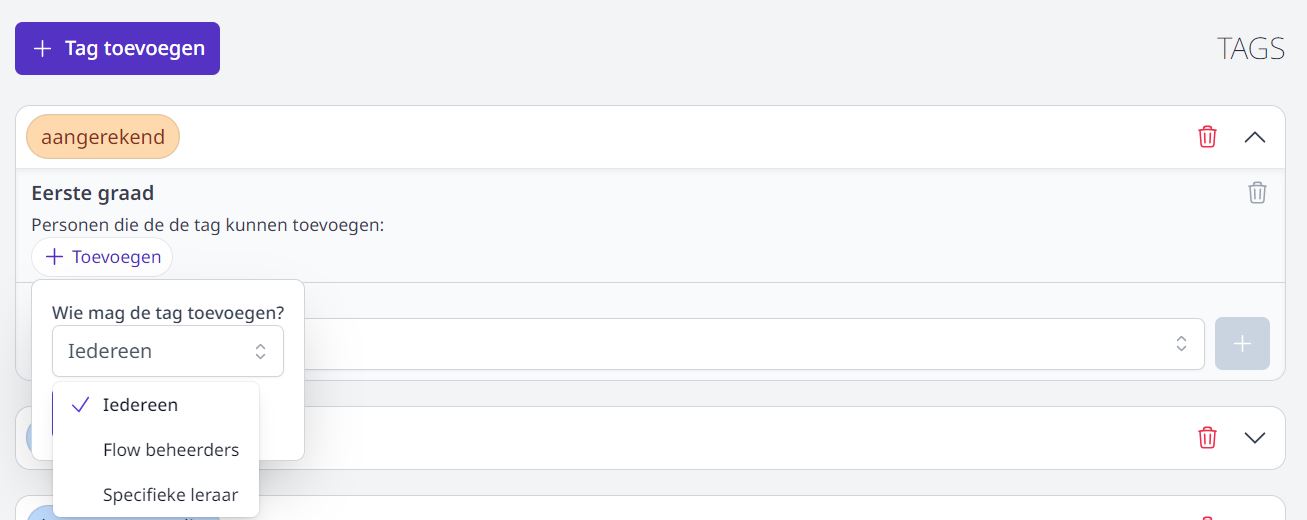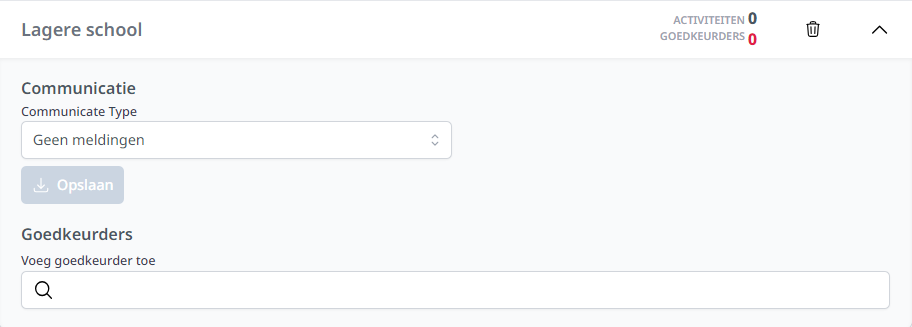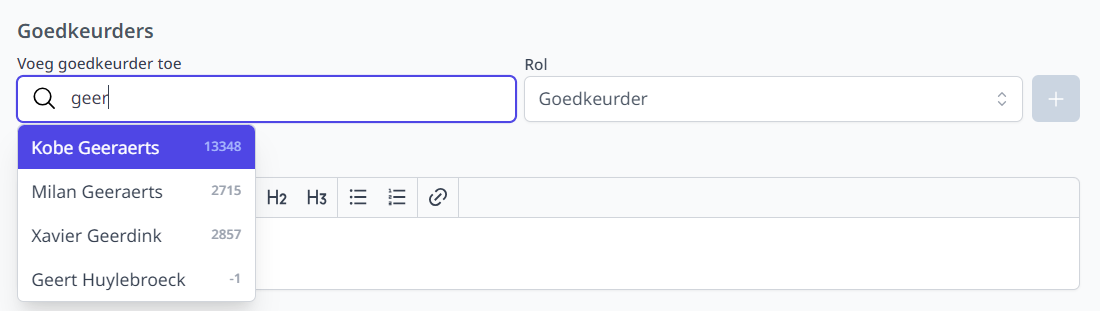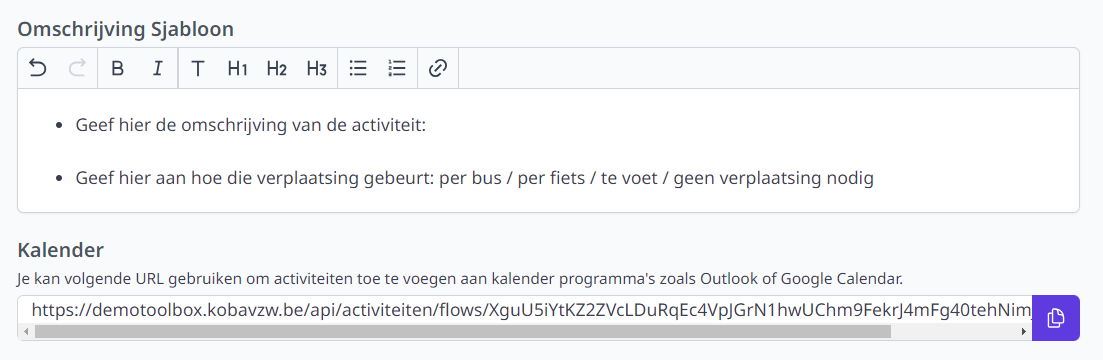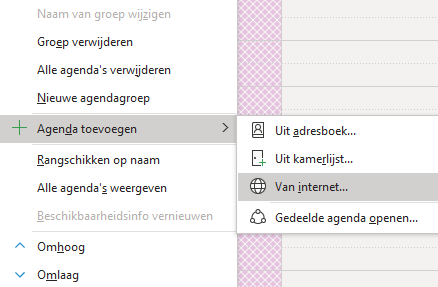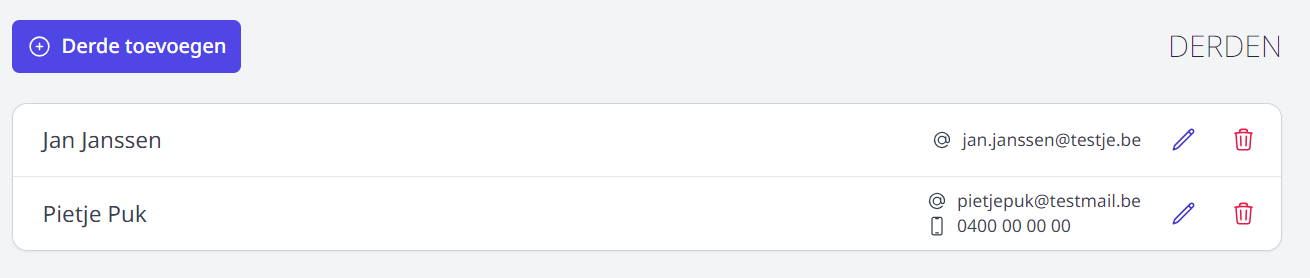Voorbereiding en beheer
Gebruikersbeheer
Om aanvragen te kunnen indienen of goedkeuren via de module Activiteiten zijn er geen bijkomende gebruikersrechten nodig. Elk personeelslid met toegang tot Toolbox zal deze module kunnen gebruiken op voorwaarde dat ze geactiveerd is. Dat doe je via de module Instellingen => modules.
Om goedkeuringsflows aan te maken, goedkeurders en derden te beheren of een overzicht van alle activiteiten te raadplegen is het gebruikersrecht activiteiten_beheer noodzakelijk. Gebruikersrechten kan je toekennen via de module Gebruikersbeheer.
Goedkeuringsflow aanmaken
Alvorens leraren een activiteit kunnen aanvragen, moet er minimaal één goedkeuringsflow bestaan. Aan zo'n goedkeuringsflow moet minstens één goedkeurder (bv. een directeur) worden gekoppeld. Deze goedkeurder kan optioneel van elke nieuwe aanvraag op de hoogte gebracht worden via e-mail of Smartschool.
-
Ga in de module Activiteiten naar
. -
Klik op Flows en vervolgens op Flow aanmaken. Indien er reeds een flow bestaat, kan je die bekijken en/of aanpassen via het pijltje achteraan
.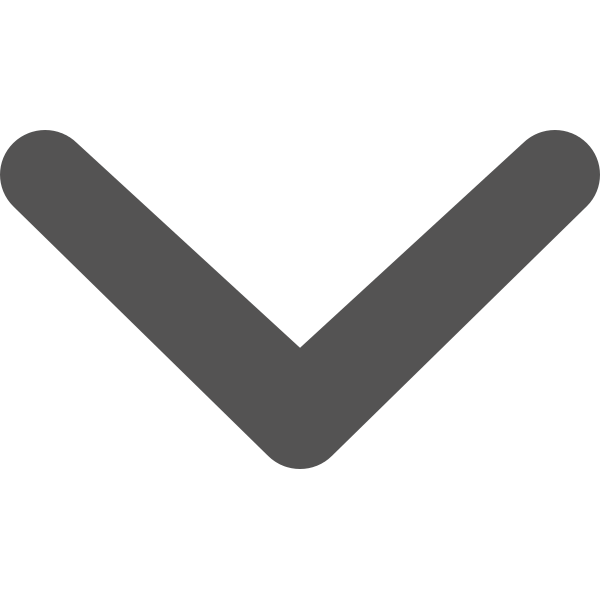

-
Geef de flow een naam (bv. eerste graad, bovenbouw, kleuterschool, ...) en klik op Aanmaken.
-
Klap de flow open door achteraan op
te klikken. Je kan een flow volledig verwijderen door op het vuilnisbakje te klikken.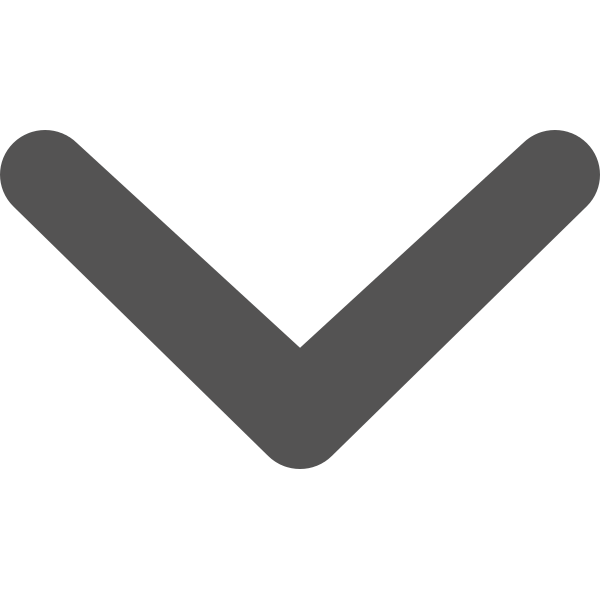
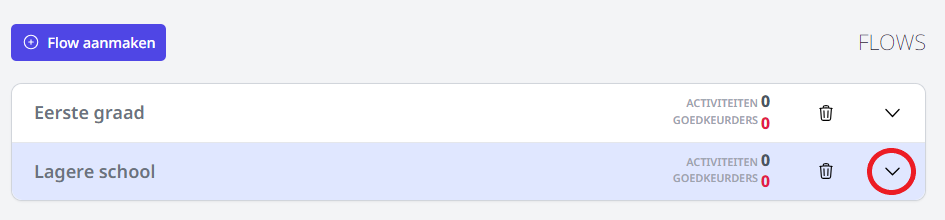
-
Vul het gewenste type communicatie in om een automatisch bericht te versturen bij elke nieuwe aanvraag in de flow.
- Indien je berichten wil versturen via Smartschool, selecteer je achteraan het gewenste Smartschoolplatform. Dit platform moet ingesteld zijn in de module Instellingen => Smartschool.
- Om te kunnen versturen via e-mail, moeten de e-mailinstellingen ingevuld zijn in de module Instellingen => E-mail. Ook de afzenders kan je in die module aanmaken. De mail wordt verstuurd naar het e-mailadres dat voor het personeelslid is opgegeven in het administratief pakket (Infomat/Wisa). In eerste instantie wordt dat van het type 'school' genomen. Als dat ontbreekt, zal het privé of domicilie e-mailadres gebruikt worden. Klik hier om te lezen hoe je de mail kan configureren.
-
Voeg één of meerdere goedkeurders toe door minimaal 3 karakters in het tekstveld te typen. Vervolgens wordt er een lijst getoond met personeelsleden met deze karakters in hun naam. Uit die lijst kan je de gewenste goedkeurder selecteren. Opslaan is niet nodig, dat gebeurt automatisch. Een goedkeurder hoeft niet noodzakelijk een beheerder te zijn. Lees hier hoe een goedkeurder een aanvraag kan behandelen.
-
Behalve goedkeurders is het ook mogelijk om bijkomende ontvangers in te stellen. Deze personeelsleden kunnen de aanvragen niet goedkeuren, maar worden samen met de aanvrager op de hoogte gebracht van de goedkeuring en dit voor elke goedgekeurde activiteit in de flow (op voorwaarde dat er een communicatietype is ingesteld). Kies voor deze personeelsleden de rol 'Verwittigd bij goedkeuring'.
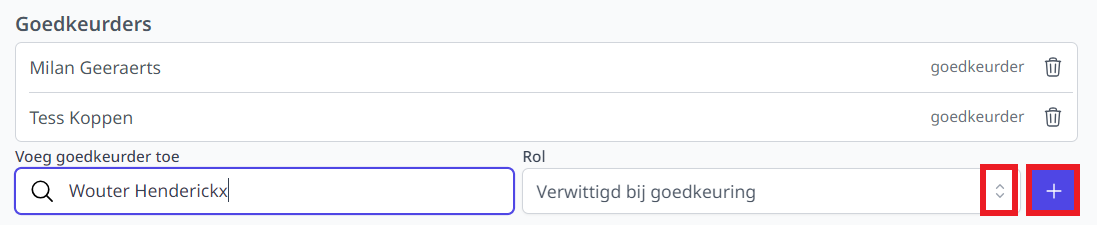
-
De tekst die je ingeeft bij Omschrijving Sjabloon wordt standaard getoond bij het starten van een nieuwe aanvraag. In dit veld kan je per wachtrij reeds meegeven wat je verwacht dat de aanvrager hier invult. Je kan eveneens een link toevoegen naar een webpagina door een stukje tekst te selecteren en te klikken op de knop
. -
Bij het onderdeel Synchroniseren kan je instellen of de afwezige klassen én leraren al dan niet gesynchroniseerd moeten worden naar de modules Afwezigheden en Vervangingslijsten. De optie is steeds geldig voor zowel leraren als klassen. Dat wil dus zeggen dat je er niet voor kan kiezen om wel de leraren, maar niet de klassen (of andersom) te synchroniseren.
Verder is het ook mogelijk om de activiteiten te synchroniseren naar de Smartschool Planner. Per flow kan je instellen met welk Smartschoolplatform er moet worden gesynchroniseerd. Een activiteit wordt volledig automatisch aan Planner toegevoegd op het moment van goedkeuring van de activiteit in Toolbox. Vooraleer je gebruik kan maken van deze functionaliteit, dient de Smartschoolbeheerder van de school bij Smartschool de koppeling aan te vragen voor Planner met Toolbox. OPGELET! Enkel activiteiten die zowel leraren als klassen bevatten zullen worden gesynchroniseerd.
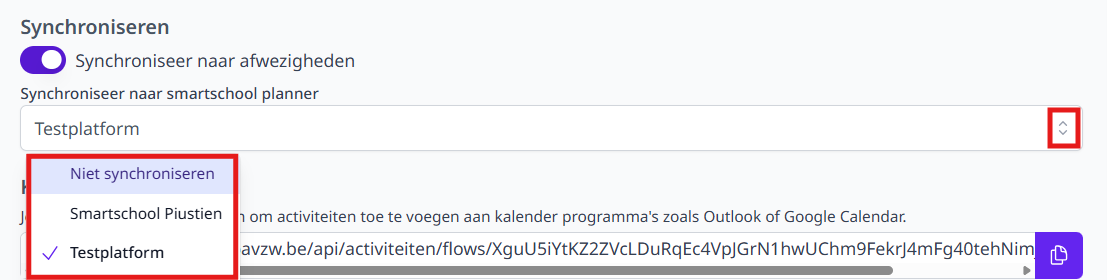
-
Het is mogelijk om alle activiteiten die aanvraagd én goedgekeurd werden via activiteitenmodule weer te geven in een kalender. Kopieer daarvoor de beschikbare link in de flow.

Voor Microsoft ga je naar de Outlook kalender en klik je bij agenda's op 'Agenda toevoegen => Van Internet'.
Vervolgens verschijnt er een pop-up. In dit veld plak je de link die je kopieerde in de flow van de activiteitenmodule.
Goedkeuringsflow archiveren
Van zodra een activiteit gekoppeld is aan een flow, kan die flow niet meer verwijderd worden. Wanneer een flow niet meer gebruikt mag worden door personeelsleden, kan die door een gebruiker met het gebruikersrecht 'activiteiten_beheer' gearchiveerd worden. OPGELET! Een gearchiveerde flow kan niet meer opnieuw geactiveerd worden. De gekoppelde activiteiten blijven nog wel steeds raadpleegbaar op de gebruikelijke plekken en worden dus niet mee gearchiveerd.
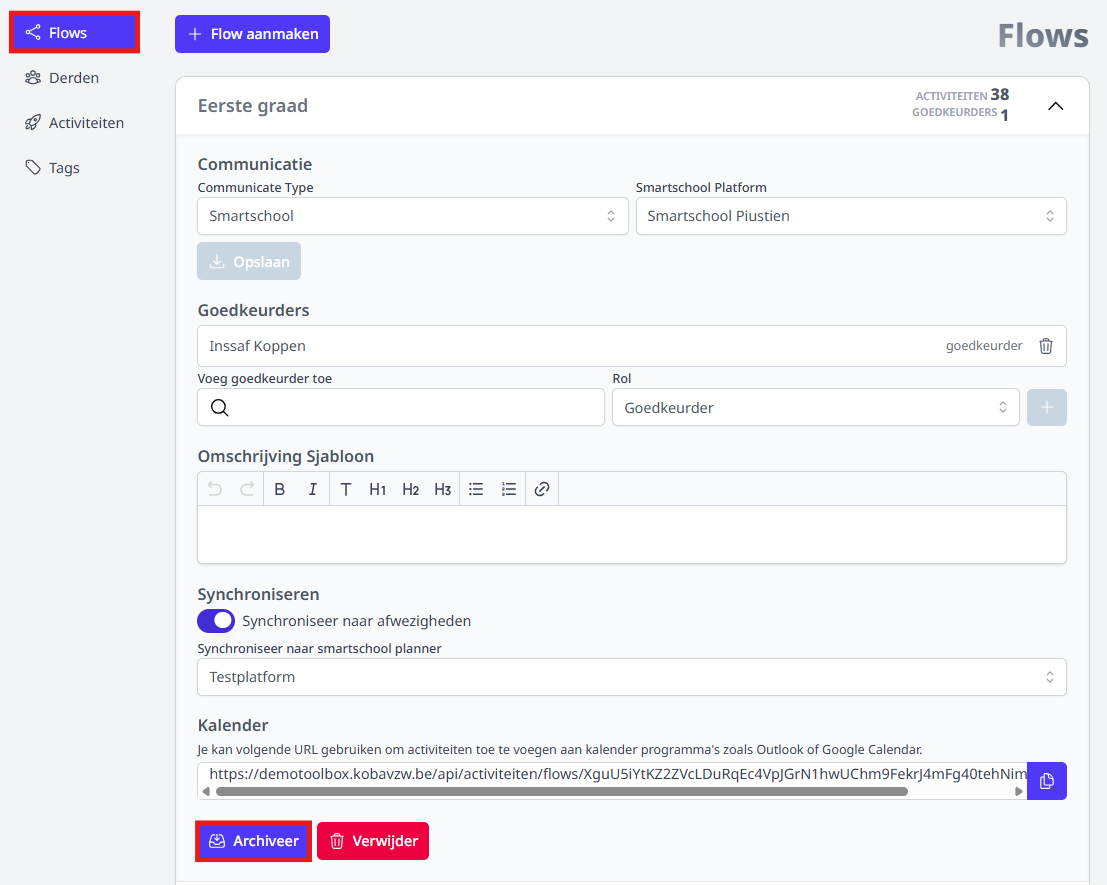
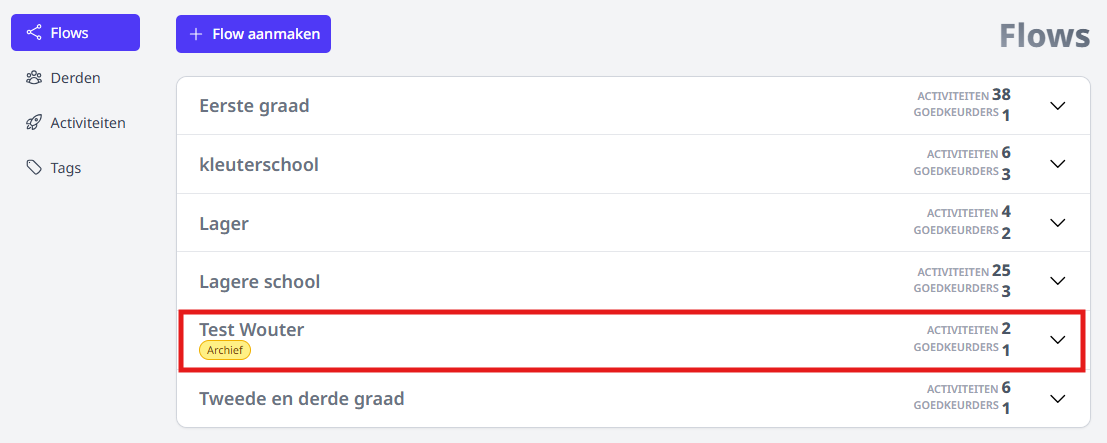
Derden
Het kan voorkomen dat personen die niet in dienst zijn van de school of niet voorkomen in het administratief pakket (Informat of Wisa) een activiteit mee begeleiden. Denk aan oud-leraren, stagiairs, vrijwilligers, ...
Als beheerder is het mogelijk om via de knop Beheer derden toe te voegen, gegevens van een derde te wijzigen (bv. telefoonnummer of e-mailadres) of die volledig te verwijderen.
Een aanvrager zonder beheersrechten kan vervolgens de derde selecteren bij het toevoegen van een activiteit. Wanneer de derde nog niet is aangemaakt, kan de aanvrager zelf dit ook rechtstreeks in het aanvraagscherm doen. Wanneer de derde is toegevoegd heeft de aanvrager geen machtiging meer om de gegevens van deze derde aan te passen of de derde te verwijderen. Klik hier meer info over het aanvragen van een activiteit.
Activiteiten (overzicht)
Als beheerder kan je alle aankomende en afgelopen, goedgekeurde en afgekeurde activiteiten alsook de activiteiten in opmaak raadplegen. Ga hiervoor naar Beheer => Activiteiten. De activiteiten zijn chronologisch gerangschikt. Bovenaan kan je eventueel filteren op klas, flow, naam van de activiteit of gekoppelde tag(s).
- Klik op de naam van een activiteit om ze te openen. Via het tandwiel rechts bovenaan kan je de activiteit vervolgens bewerken of verwijderen. Goedkeurders van de flow kunnen via deze weg een ingediende aanvraag ook goed- of afkeuren.
- Klik op de status achteraan om de historiek van de goedkeuringsflow te raadplegen. Bij (voorlopig) afgekeurde activiteiten kan je via deze weg de motivatie voor weigering terugvinden.
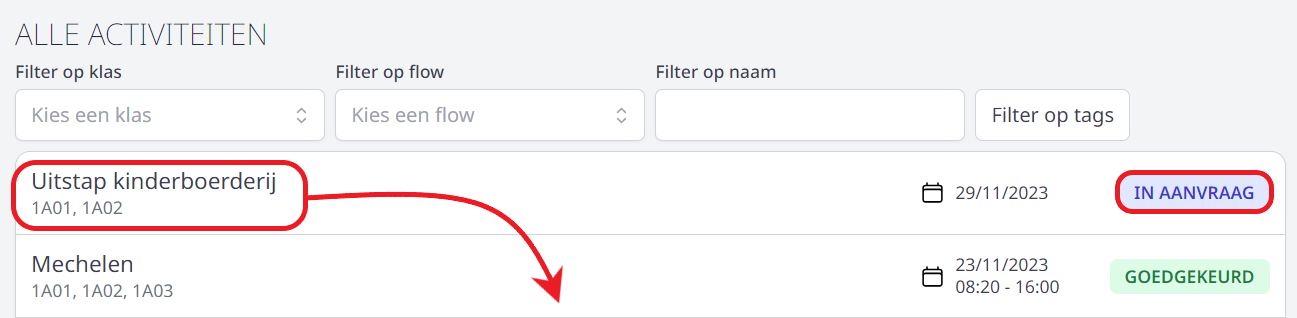
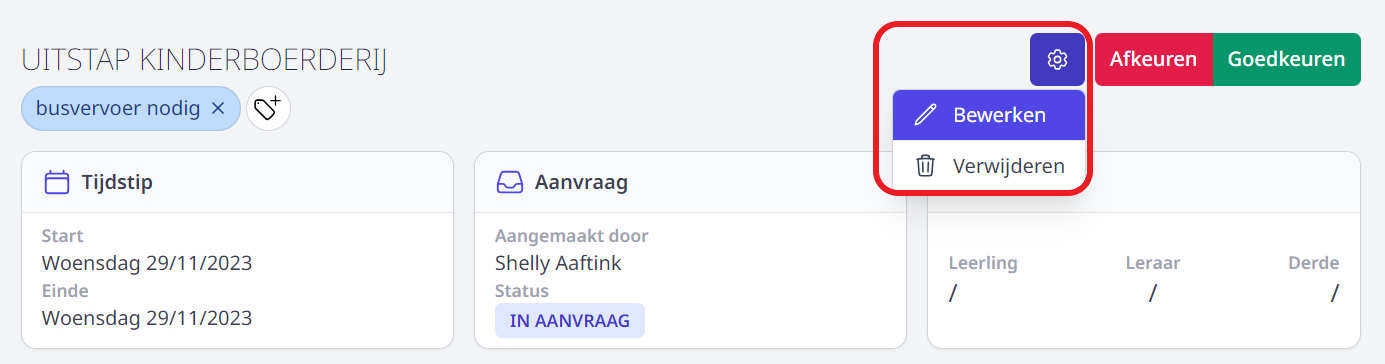
- In een geopende activiteit is het mogelijk om het gsm-nummer van de begeleidende leraren op te vragen door te klikken op de naam van de betreffende leraar. De lerarenfiche in de module adresboek wordt hierdoor geopend. Deze link zal enkel werken voor personeelsleden met het gebruikersrecht 'adresboek_bekijk_alle_adressen'.
- Ook voor derden kan men het gsm-nummer opvragen door op de naam van de betrokken derde te klikken. Voor de gegevens van derden zijn er geen bijkomende gebruikersrechten nodig.
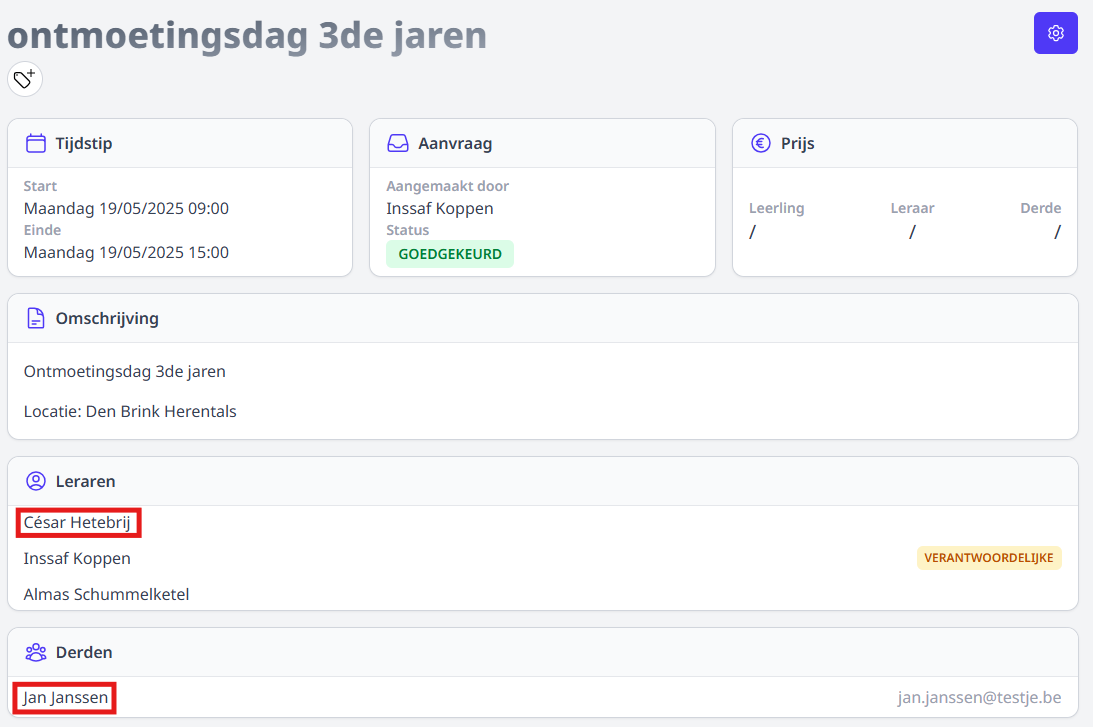
Tags
Het is mogelijk om eigen tags aan te maken. Die tags kunnen per flow en volledig op maat van de school door een beheerder worden ingesteld. Aan elke tag kunnen personeelsleden gekoppeld worden die de tag mogen gebruiken. De tags kunnen doorheen de hele aanvraagprocedure worden toegevoegd of verwijderd. Dit maakt het mogelijk om bepaalde taken m.b.t. de activiteit (bv. aanvraag busvervoer, controle preventie, aangerekend in de leerlingrekeningen...) eenvoudig op te volgen. In het overzicht van alle activiteiten kan er gefilterd worden op één of meerdere tags.
-
Om de tags aan te maken of te bewerken, ga je naar Beheer => Tags en klik op Tag toevoegen.
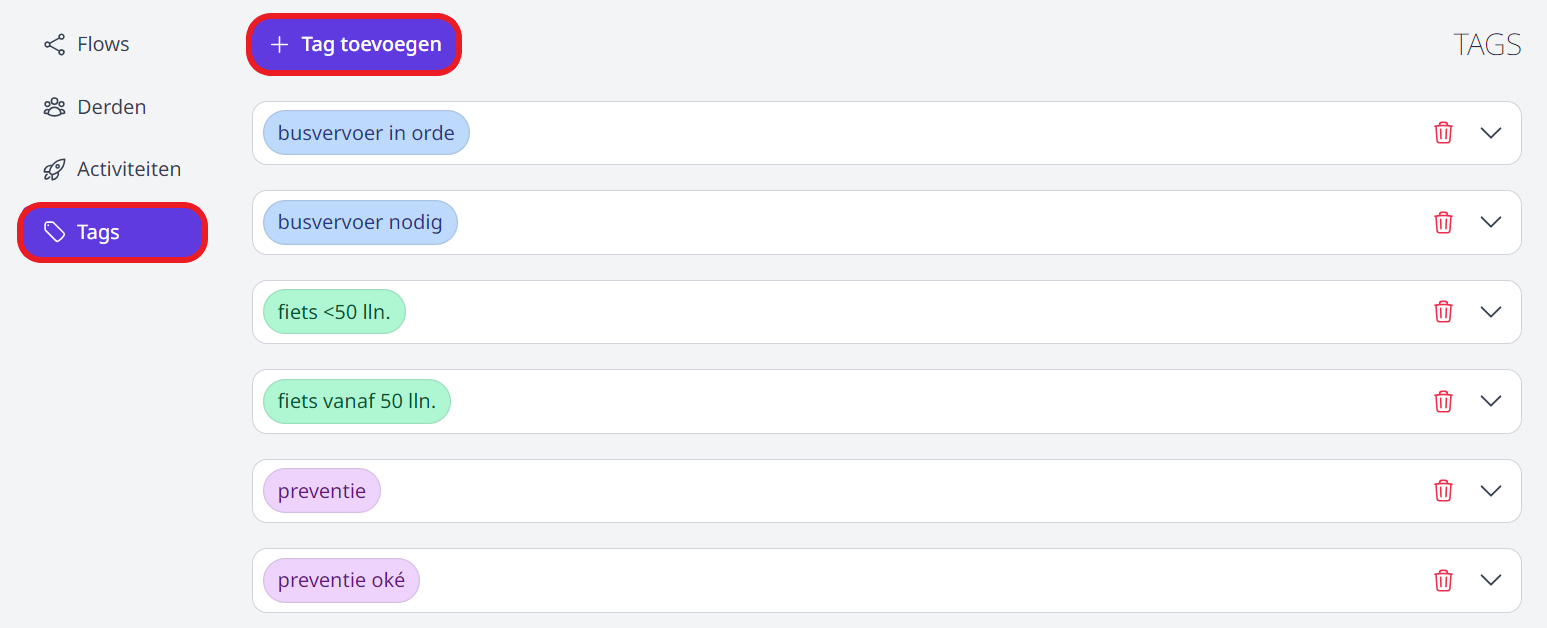
-
Geef de tag een naam, kies een kleur en klik op Toevoegen.
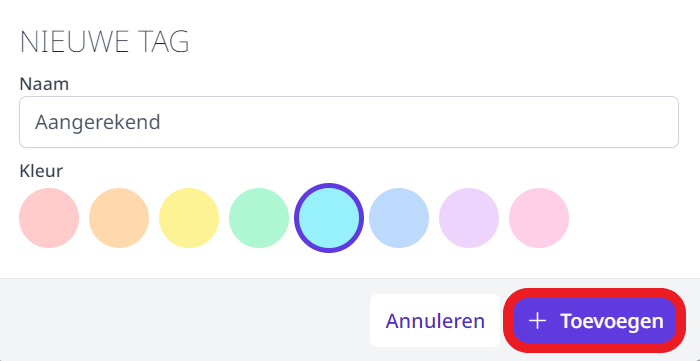
-
Open de tag met het pijltje
achteraan en koppel de goedkeuringsflow(s) waarin je deze tag beschikbaar wil stellen.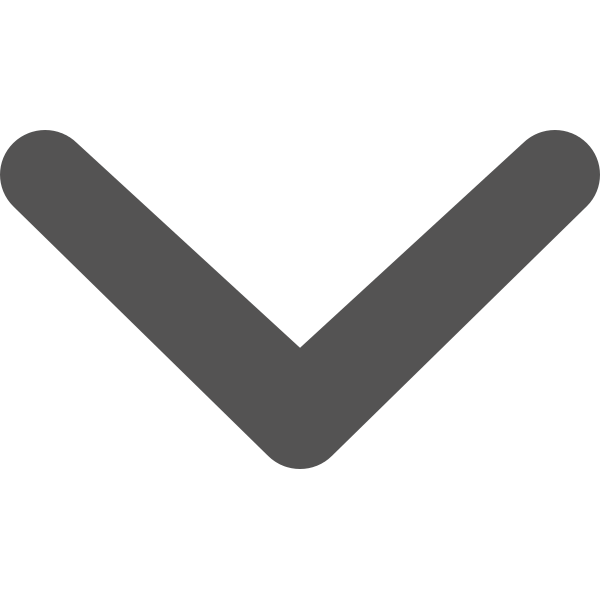
-
Selecteer de gewenste flow uit de lijst en voeg die toe met het plusteken achteraan.
-
Het is mogelijk om op deze manier meerdere flows te koppelen. De tag zal enkel in de gekoppelde flow(s) gebruikt kunnen worden.
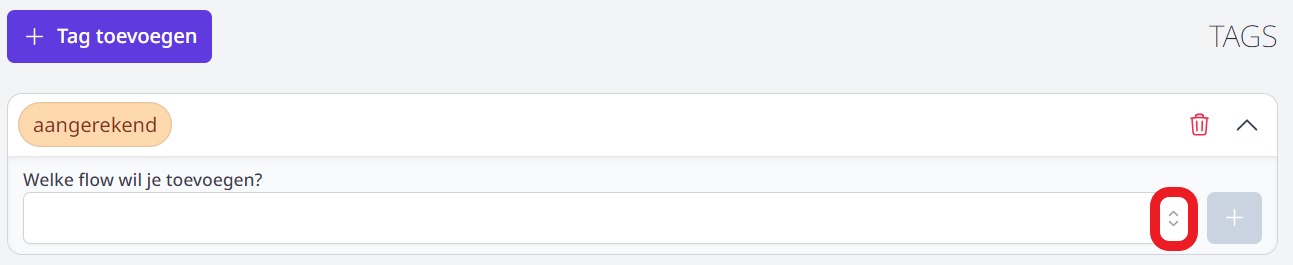
-
Voeg per gekoppelde flow de persoon of groep toe die de tag moet kunnen gebruiken. Je kan kiezen uit 'Iedereen', 'Flow beheerders', of een specifiek personeelslid. Indien je kiest voor een specifiek personeelslid, moet je in een volgende stap het personeelslid selecteren uit een lijst. Je kan ook meerdere groepen en/of personeelsleden toevoegen.